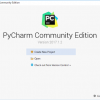PyCharmはPythonに特化した非常に強力な開発環境です。
以前の説明では、まずPythonに付属の開発環境IDLEでプログラミングを始め、慣れてきたらPyCharmに乗り換えることをお薦めしました。
しかし、最終的にはPyCharmでプログラミングすることになるので、二度手間に感じる場合は、いきなりPyCharmでも構いません。
慣れるまでは少しキツイかもしれませんが、慣れてきたらこれほど便利な道具はありません。コード補完やライブラリの管理など、Pythonプログラミングを全面的にサポートしてくれます。
今回は、PyCharmのインストール方法を説明します。なお、ここでは無償版(Community Edition)のバージョン2019.1.2をWindows10(64bit)にインストールします。また、32bit版のWindowsマシンにインストールする方法も説明します。
この記事の目次
アップデートの場合は以下の記事を参考にしてください。
PyCharmのシステム要件(Windows)
バージョン2019
- 64bit版のMicrosoft Windows 10, 8, 7(SP1)
- 4GB以上のRAM(8GB推奨)
- 2.5GB(うち1GBはキャッシュ用)のハードディスク空容量
- 解像度1024×768以上のモニター
- Python3.4から3.7 または Python2.6か2.7
バージョン2018
- 64bit版または32bit版のMicrosoft Windows 10, 8, 7(SP1)
- 4GB以上のRAM(8GB推奨)
- 2.5GB(うち1GBはキャッシュ用)のハードディスク空容量
- 解像度1024×768以上のモニター
- Python3.4から3.7 または Python2.6か2.7
バージョン2019から「64bitのみ」のサポートになりました
Javaの実行環境の変更(JDK11ベースに以降)に伴いバージョン2019からWindows版は「64bitマシンのみ」のサポートになりました。32bitマシンにインストールしても、以下のダイアログが表示されて起動できません。
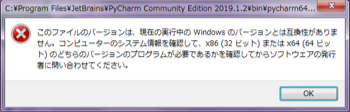
32bitマシンで使用するには、以下の説明のように旧バージョンの2018をインストールします。
まずはPython をインストール
Pythonをインストールしていない場合は、以下の当サイトのページを参考にインストールしてください。インストール済みの場合は、そのまま PyCharm のインストールに進んください。
Pythonのインストール方法(Windows)
https://gammasoft.jp/python/python-install-on-windows/
PyCharm のインストール(最新版)
1. PyCharm のダウンロード
以下の JetBrains 社のダウンロードサイトを開いて、Windows の Community の方の「DOWNLOAD」をクリックしてください。
PyCharm :: Download Latest Version of PyCharm
https://www.jetbrains.com/pycharm/download/#section=windows
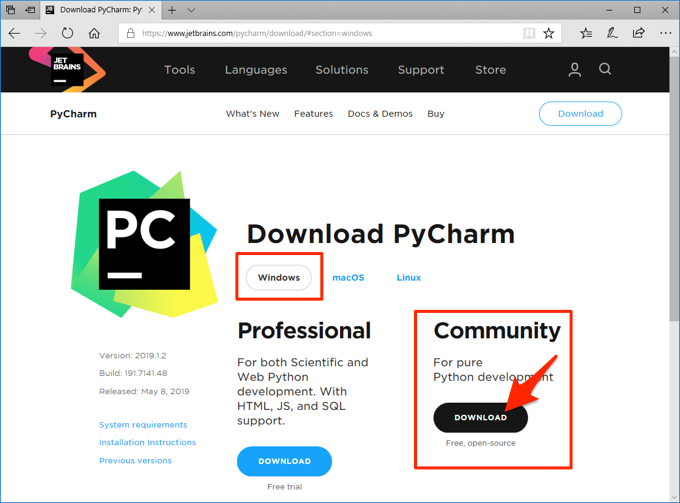
JetBrains 社とは
Javaの総合開発環境(IDE)の IntelliJ IDEA で有名なチェコのソフトウェア企業です。IntelliJ IDEA は、グーグルの Android Studio のベースに採用されています。とてもクオリティの高い製品を開発する技術主導の企業です。
デスクトップにとりあえず保存します。以下のサイトで、今後お知らせを希望する場合は、メールアドレスを入力しますが、ここでは入力せず先に進みます。
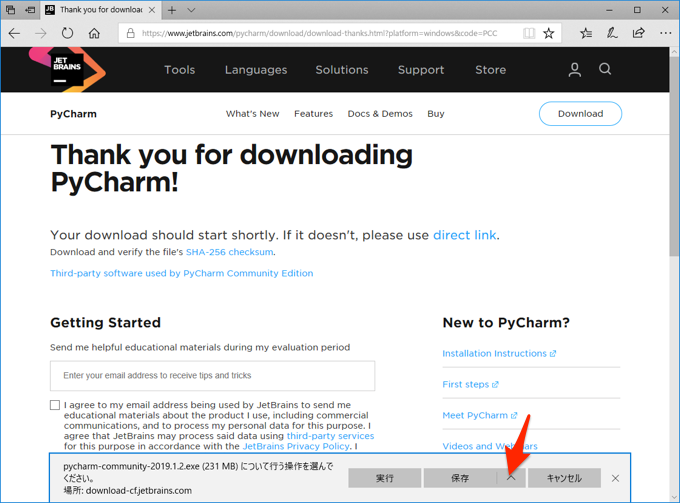
2. PyCharm のインストール開始
デスクトップに保存したインストーラーをダブルクリックして実行します。
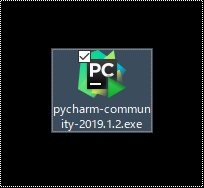
以下のダイアログが表示されたら、はいをクリックします。
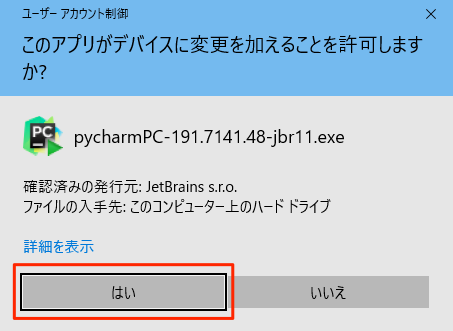
以下の画面が表示されたら、Nextをクリックします。
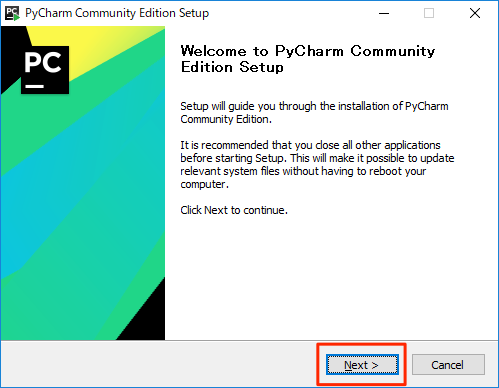
次に以下の画面が表示されるので、そのままNextをクリックします。今回の例では、537.0MBの容量を使用します。
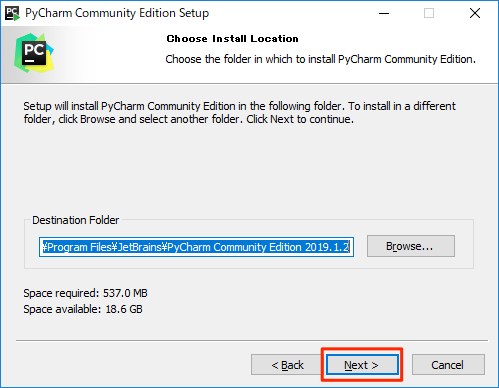
以下の画面が表示されたら、Nextをクリックして次に進みます。
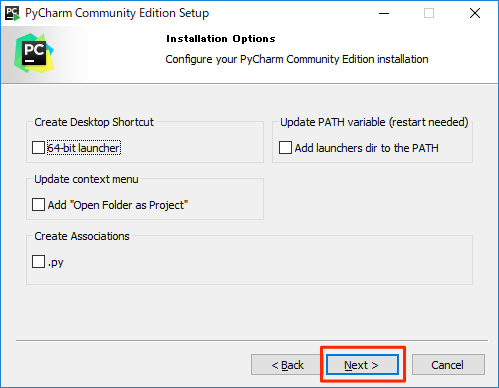
必要に応じて適宜チェックしてください
通常は何もチェックしなくて構いませんが、必要な場合は適宜チェックしてください。
「64-bit launcher」:PyCharmのショートカットをデスクトップに追加する
「Add launchers dir to the PATH」:PyCharmの実行ファイルがあるディレクトリをPATHに追加する
「Add *Open Folder as Project*」:フォルダを右クリックしてプロジェクトとして開けるようにする
「.py」:PyCharmを拡張子.pyに関連付ける
Installをクリックして、インストールを開始します。
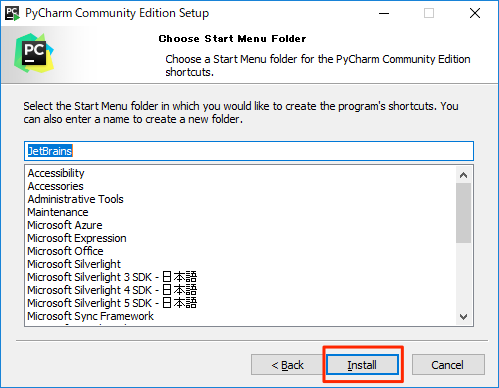
以下の画面のようにインストールが開始されます。
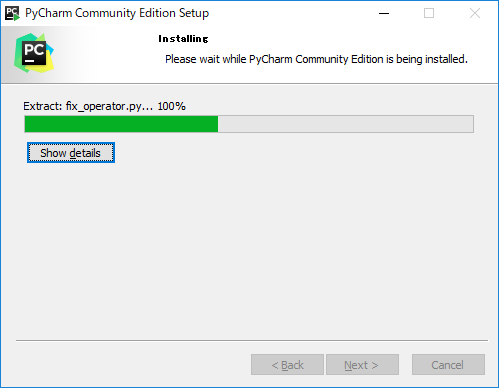
以下の画面が表示されたら、インストール終了です。Finishをクリックしてダイアログを閉じてください。デスクトップ上に保存したインストーラー(pycharm-community-2019.1.2.exe)はもう削除しても構いません。
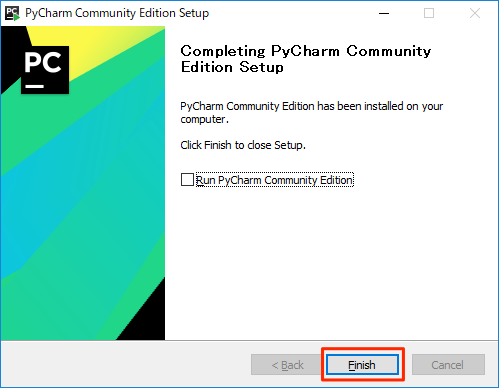
PyCharm のインストール(旧バージョン2018:32bit版)
バージョン2018は旧バージョンです
あくまでも旧バージョンのインストールですので、サポートやセキュリティの観点からも早めに最新版への移行をご検討ください。
1. PyCharm のダウンロード
以下の JetBrains 社のダウンロードサイトを開いて、以下の画面の「Previous versions」をクリックしてください。
PyCharm :: Download Latest Version of PyCharm
https://www.jetbrains.com/pycharm/download/#section=windows
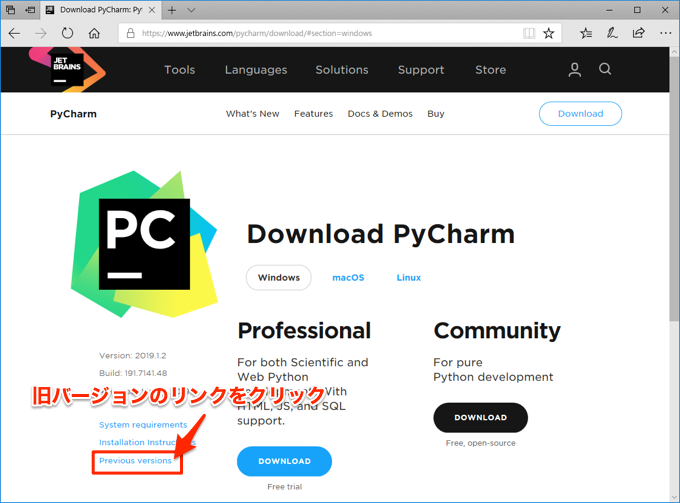
以下の画面が表示されたら、「PYCHARM COMMUNITY EDITION」の列にある「2018.3.6 for windows (exe)」をクリックしてダウンロードします。
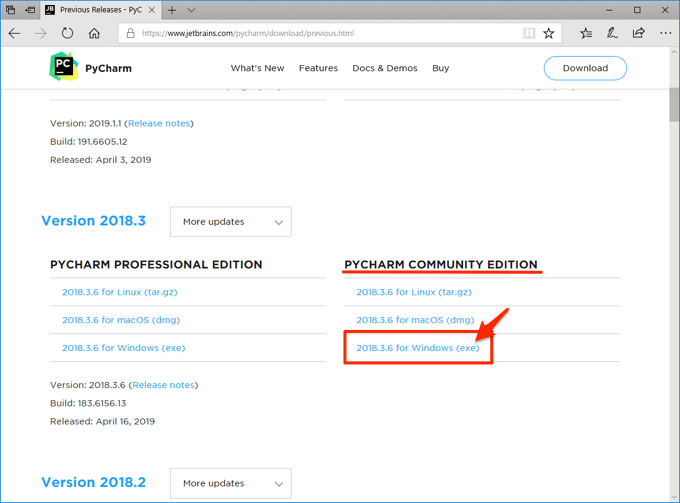
デスクトップにとりあえず保存します。以下のサイトで、今後お知らせを希望する場合は、メールアドレスを入力しますが、ここでは入力せず先に進みます。
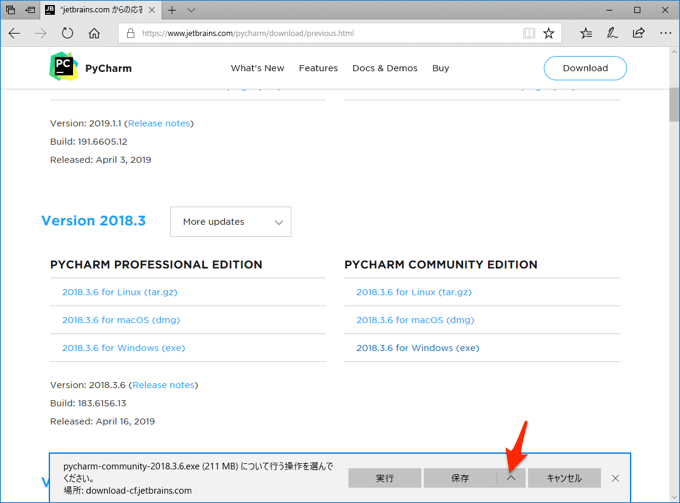
2. PyCharm のインストール開始
デスクトップに保存したインストーラーをダブルクリックして実行します。
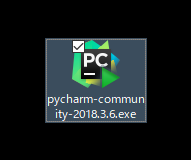
以下のダイアログが表示されたら、はいをクリックします。
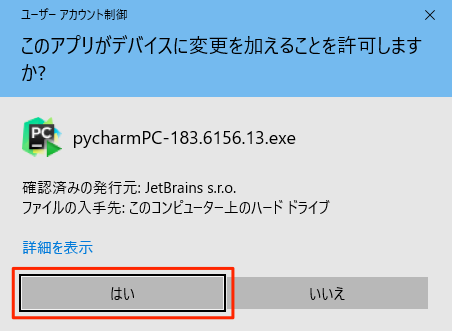
パソコンの環境によっては、以下のようなセキュリティの警告が表示される場合があります。表示されたら実行をクリックしてください。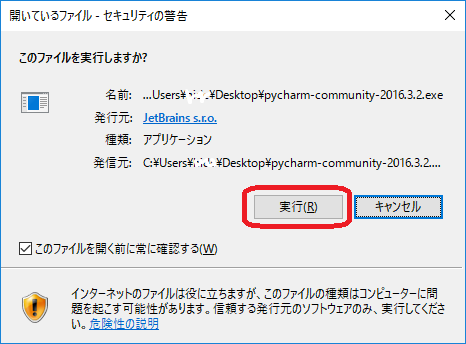
以下の画面が表示されたら、Nextをクリックします。
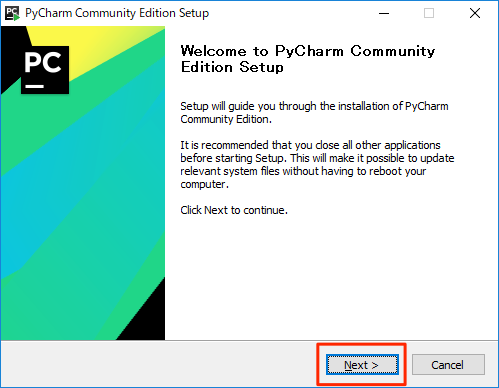
次に以下の画面が表示されるので、そのままNextをクリックします。今回の例では、571.2MBの容量を使用します。
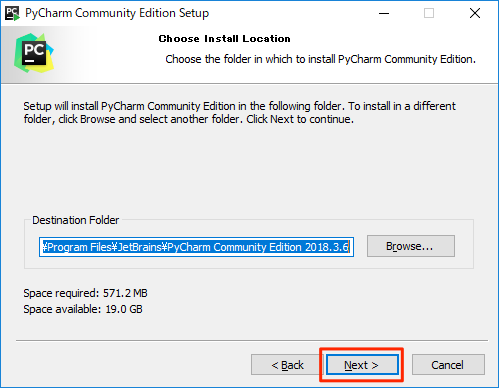
32ビット環境にインストールしている場合は、通常は以下の2箇所(「32bit launcher」と「Download and install JRE x86 by JetBrains」)は自動的にチェックされます。もしもチェックされていない場合は、チェックしてください。その他の箇所はチェックしないで構いません。Nextをクリックして次に進みます。
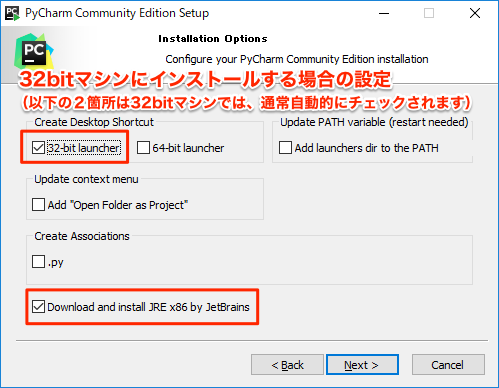
PyCharmにはJavaの実行環境が必要であり、64ビット用実行環境については、デフォルトで自動インストールされます(インストール先にあるjre64ディレクトリ)。しかし、32ビット用の実行環境のインストールは、「Download and install JRE x86 by JetBrains」がチェックされていないとインストールされず起動できなくなります。実行環境が別途インストールされている場合は動作します(JAVA_HOMEパスまで順次探します)が、確実に起動させるためにここでチェックしてインストールしてください。
さらに詳しい情報は以下のサイトで参照できます。
Installをクリックして、インストールを開始します。
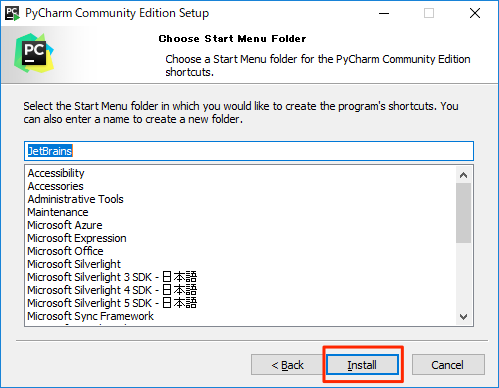
以下の画面のようにインストールが開始されます。
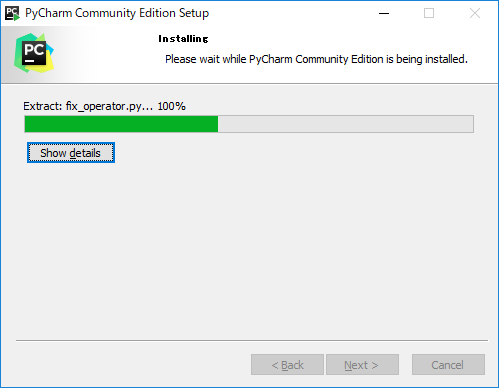
以下の画面が表示されたら、インストール終了です。Finishをクリックしてダイアログを閉じてください。デスクトップ上に保存したインストーラー(pycharm-community-2018.3.6.exe)はもう削除しても構いません。
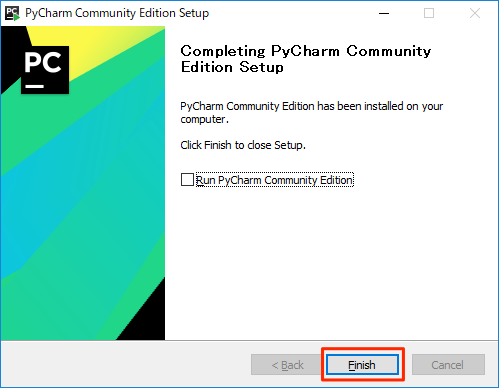
PyCharmのはじめての起動(起動確認)
PyCharmを起動すると、初回だけ環境設定のための画面が表示されるので、設定方法を説明します。
まず、スタートメニューからJetBrains ▶ JetBrains PyCharm Community Editionを選択してPyCharm起動します。
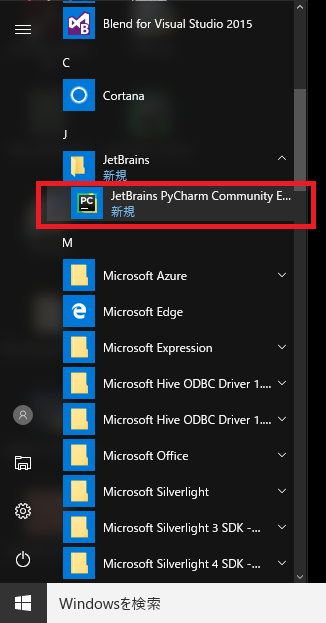
以下のように設定を引き継ぐかどうかを尋ねる画面が表示されます。今回はバージョンアップではないので、画面のように下の方を選択した状態でOKをクリックします。
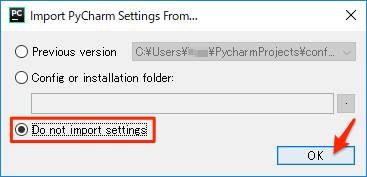
次に、画面デザインを選択するダイアログが表示されます。ここでは右側の「Light」を選択します(後でも変更できます)。左下のSkip Remaining and Set Defaultsをクリックして、デフォルトの設定で起動します。
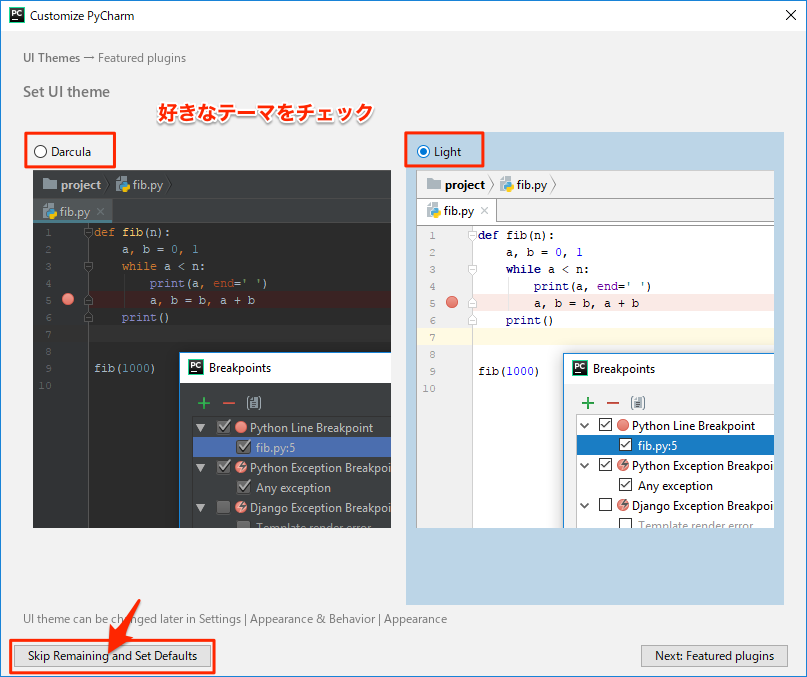
すると、PyCharmの起動がはじまります。
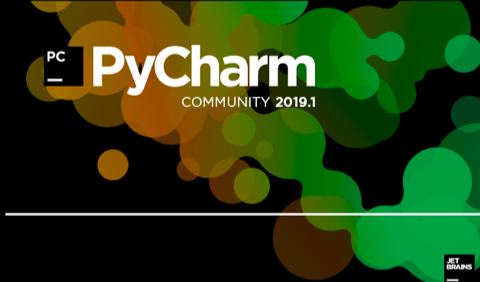
起動すると、以下のような Welcome to PyCharm画面 が表示されます。これで起動確認完了です。
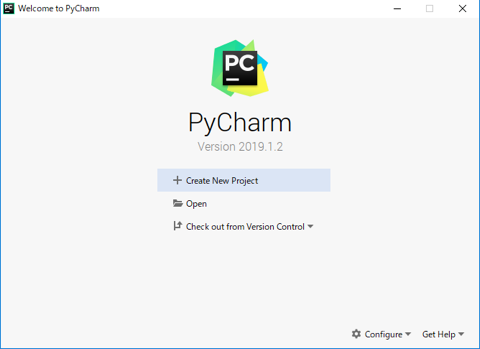
この画面を閉じないで、引き続き以下の設定変更を行ってください。
PyCharmの設定変更
Welcome to PyCharm画面 は、プログラミングを始めると初期設定では表示されません。これが以外に不便なので、起動時に毎回表示するように設定を変更します。
以下のように右下側にある Configure をクリックし、メニューから Settings を選択します。
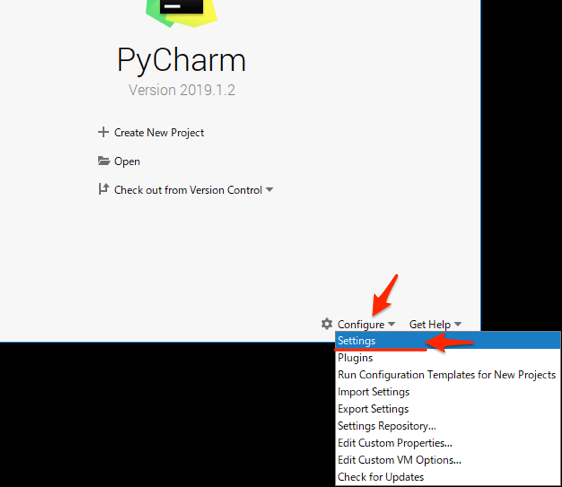
Default Settings画面 が表示されるので、以下のように Appearance & Behavior ▶ System Settings の設定画面で、「Reopen last project on startup」のチェックを外します。
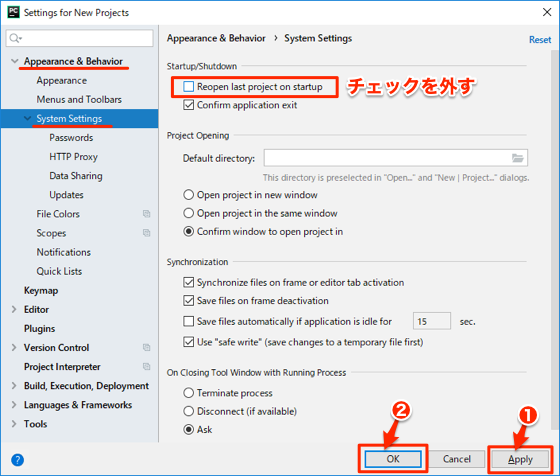
最後に、右下の Apply をクリックしてから、OK をクリックして設定は完了です。Welcome to PyCharm画面を右上の×をクリックして閉じてください。
「Welcome to PyCharm」が表示されなくなってから設定を変更する場合
次のステップ
次はお決まりの「Hello World!」を表示するプログラムを以下のページで実行してみましょう!