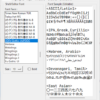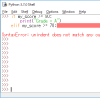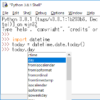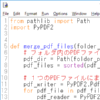Pythonをインストールしたら、IDLEという開発環境で早速プログラミングを始めてみます。IDLEはシンプルな開発環境であり、Pythonと一緒にインストールされるのですぐに使用できます。
Pythonプログラムの実行方法には以下の2通りがありますが、IDLEは両方に対応しています。
- 対話モード(インタラクティブシェル)に入力して実行する
- プログラムコードを保存したファイル(*.py)から実行する
通常は、「ファイルにコードを入力」してプログラムを作成しますが、「対話モード」はすぐに結果を確認できるので、プログラミングの学習に適しています。
以下で、IDLEを利用したそれぞれのPythonプログラム実行方法を説明します。
このページの目次
対話モード:IDLEではじめてのPythonプログラム
デスクトップの左下にあるウィンドウズマーク をクリックして、スタートメニューから以下のように IDLE(アイドル) を選択してください。
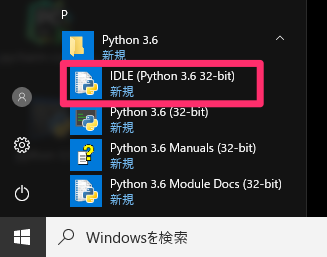
以下のような Pythonシェル が開き、対話モードでプログラム入力を促す「プライマリプロンプト」(>>>)が表示されます。
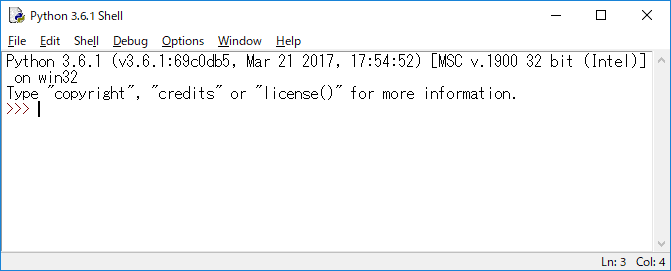
>>>の後に、以下のコードを入力し、Enter を押します。
print("Hello World!")
どうでしょうか。以下のように Hello World! と出力されるはずです。
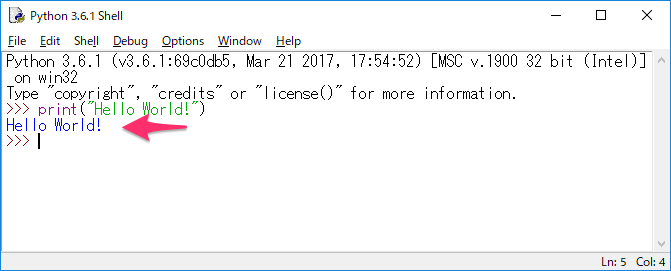
前回と同じコードを入力するには
コマンドプロンプトやターミナルでは、↑と↓でコマンド履歴を表示できますが、IDLEでは以下のキーでコードの履歴を表示できます。
- 前の履歴:Alt + P (Macの場合は、Ctrl + P)
- 次の履歴:Alt + N (Macの場合は、Ctrl + N)
うまく動作しない場合は、Settings ▶ Keysで、history-previousとhistory-nextのキー設定を確認してください。
文字が小さいと感じたら(フォントサイズの変更)
デフォルのフォントは結構小さいです。簡単に変更できますので、見やすいサイズにしてください。変更するには、まずツールバーのメニューから Options ▶ Configure IDLE を選択します。
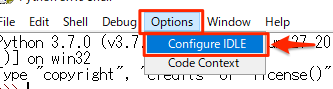
以下の画面が表示されたらフォントサイズを変更し OK をクリックするとすぐに変更されます。
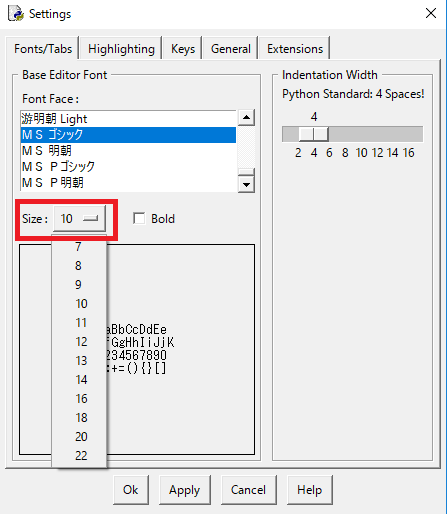
フォントが見づらいと感じたら
OS標準のフォントが見づらいと感じたら外部のコード用のフォントをインストールすることもできます。詳しくは以下の記事を参考にしてください。
ファイルから実行:IDLEのエディタを使ったプログラミング
まだプログラムは1行だけですが、長くなると毎回打ち込むのは面倒になります。そこで、エディタにプログラムを書き込んでファイル保存し、まとめて実行することにしましょう。
1. IDLEのエディタを開く
ツールバーのメニューから File ▶ New File を選択すると新しいエディタウィンドウが開きます。
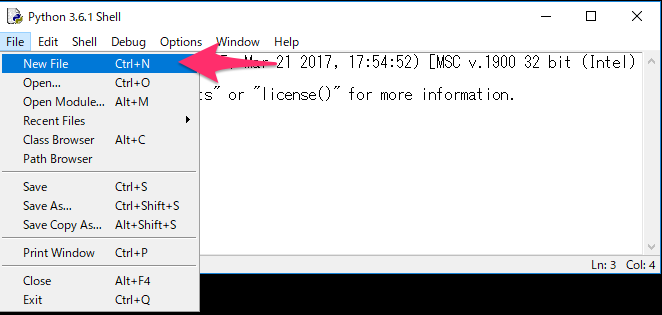
2. プログラムをつくる
以下のように開いたエディタに print("Hello World!") と入力します。
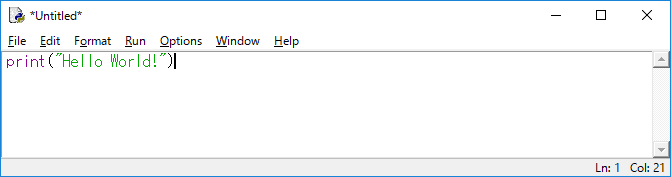
3. プログラムを保存する
いま入力した方のウィンドウのツールバーメニューから File ▶ Save を選択し、ファイル名を hello.py として、デスクトップに保存します。

4. プログラムを実行する
保存したら同じウィンドウのツールバーメニューから Run ▶ Run Module を選択し実行します。
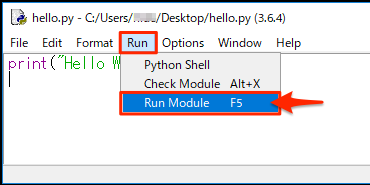
すると、元の Pythonシェルの方に以下のように結果が表示されます。
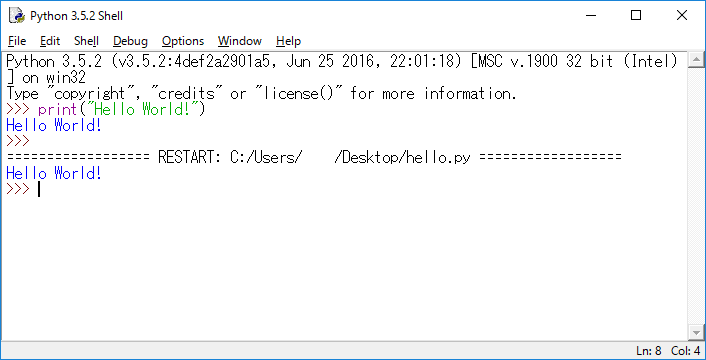
プログラムが大きくなると、デバッガーを用いて不具合やバグを修正しながら作成します。デバッグによりプログラムの品質は格段に向上します。IDLEでのデバッグ方法は以下を参考にしてください。
デスクトップに保存した hello.py をダブルクリックすると・・
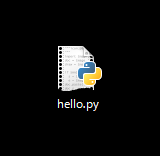
真っ黒なコマンドプロンプト画面が表示されて、一瞬で勝手に閉じてしまうはずです。ちゃんと Hello World! は表示されているのでしょうか? 相当な動体視力の持ち主でないと確認できません。
そこで、以下のようにプログラムに input() を1行加えます。
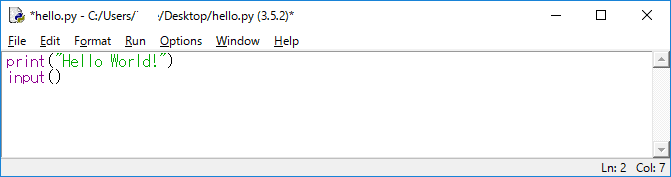
ツールバーメニューから File ▶ Save を選択して上書き保存して、もう一度デスクトップの hello.py をダブルクリックしてみます。
すると、どうでしょう今度は勝手に閉じないで、ちゃんと Hello World! が表示されているのが確認できます。
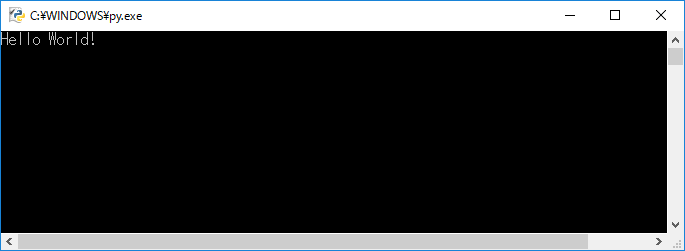
このように、Windows版のPythonは、インストール時にPythonファイル(*.py、*.pyw、*.pyc)に、Pythonランチャー(py.exe)が関連付けられるので、ダブルクリックで実行できます。
インデントの入力方法
Pythonではif文やfor文のような2行以上の複合文ではインデントを用います。インデントには「半角スペース4つ」か「タブ」を使用し、どちらかに統一する必要があります。
IDLEでは複合文で改行すると、対話モードでは「タブ」、エディタでは「半角スペース4つ」が自動的に追加されます。従って、混在を防ぐために、対話モードでは「タブ」、エディタでは「半角スペース4つ」を統一して用いるようにしてください。
しかし、入力する時は、何も気にしないでどちらもキーボードで Tab キーを押してください。
IDLEのエディタでは Tab キーを押すと「半角スペース4つ」が挿入されるように設定されているので、結局どちらでもキーボードでは Tab キーだけを使えば良いことになります。
対話モードのelif、elseの入力には注意してください
対話モードで「if~else」「if~elif~else」の構文を用いる場合は、elifとelseは左に詰めるように気をつけてください。詳しくは以下のホームページをご参照ください。
便利な機能
IDLEは軽量でシンプルなPython開発環境ですが、必要最小限の機能はしっかり備わっています。以下のホームページを参考にぜひ試してみてください。
入力補完機能
エディタの行番号表示(Python3.8以上)
モジュールと検索パスの表示(Module Browser, Path Browser)
最後に
これでもうあなたも「蛇使い(Pythonプログラマー)」 に入門しました。Pythonは非常に多様性に富んでいるので、使いこなすほど「色んな使い道」を思いつくことができます。
開発環境も様々で、慣れてきたら以下で紹介してるように、PyCharmという優れた道具を使うこともできます。
Pythonは日常の業務処理の自動化に打って付けです。ぜひこれからのビジネスツールとして活用してください。