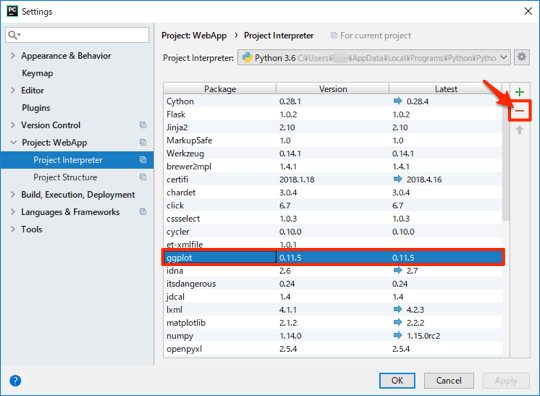Pythonの外部ライブラリは、PyPI(Python Package Index:https://pypi.python.org/) で大抵探すことができ、インストールはpipを用いて以下のように簡単にできます。
pipコマンドはシンプルで扱いやすいですが、PyCharmではさらにGUIで視覚的に確認しながらインストール作業ができます。例えば、インストール済みのライブラリを一覧で表示できるので、管理し易くなります。
今回は、PyCharmによる外部ライブラリの管理方法を、Windows版のPyCharm 2018(Community Edition)を用いて説明します。
この記事の目次
テスト用のプロジェクト
テスト用にWebAppという名前のプロジェクトを作成し、そこに軽量のWebフレームワークとして人気のFlaskをインストールしてみます。PyCharmを起動して、新しいプロジェクトを作成します。
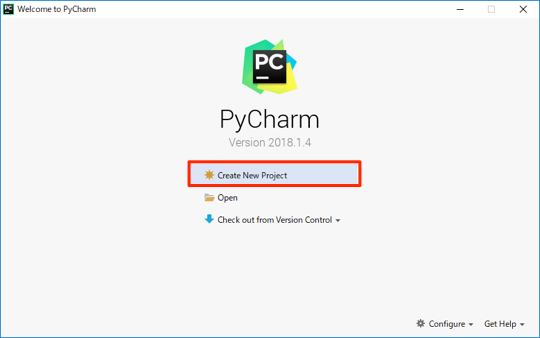
Location: のパスの末尾に、WebAppを入力し、今回はインタプリタは仮想環境(New environment)ではなくシステム上(Existing interpreter)を選択します。
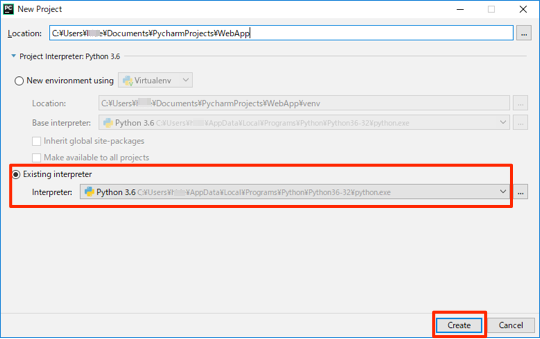
Create をクリックすると、プロジェクトが起動します。
ライブラリのインストール方法
1. Settings画面で Project Interpreter を開く
Ctrl + Alt + sで Settings画面を表示し、左の一覧から Project: WebAppにある Project Interpreter を選択してください。
以下のように、システムのインタプリタに既にインストールされているライブラリ(Package)のリストが表示されます。
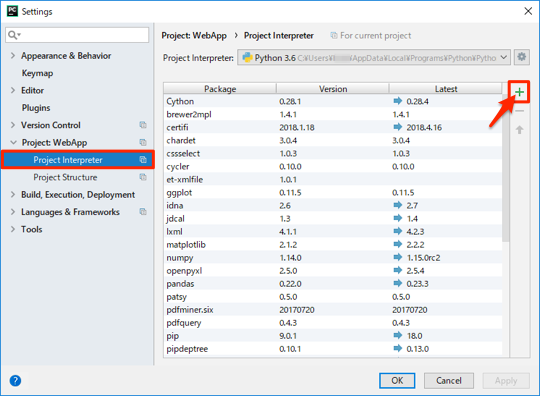
右上のグリーンのプラス(+)をクリックすると、Available Packages画面が開きます。
2. ライブラリの検索
Available Packages画面 の左側には、インストール可能なライブラリの一覧が表示されます。ここをスクロールして探すのは大変なので、検索窓(テキストボックス)を利用します。flask と入力すると、文字列が一致するライブラリがリストアップされるので、Flask を選択します。
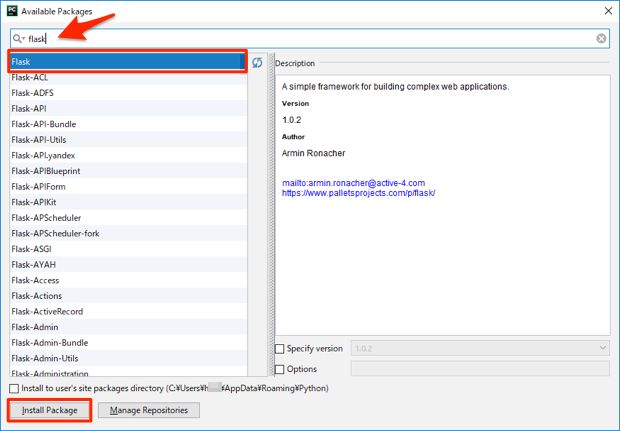
右側では、選択したライブラリの概要を確認できます。チェックボックスが3つありますが、通常はすべてオフにします(バージョンやオプションを指定した場合にオンにします)。
3. ライブラリのインストール
Install Package ボタンをクリックすると、インストールが開始します。インストール中は以下のように、下端に「installing package ‘Flask’…」とインジケータが表示されます。
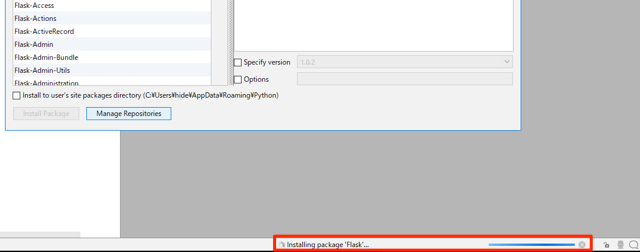
インストールが正常に完了すると、以下のようグリーンで「Package ‘Flask’ installed successfully」と表示されます。
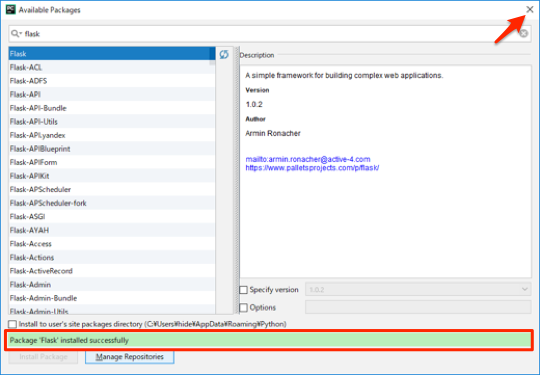
これで、無事ライブラリがインストールできましたので、右上のxをクリックしてAvailable Packages 画面を閉じます。
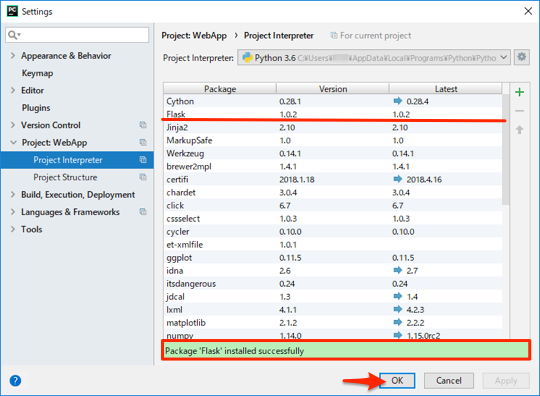
Project Interpreterのリストに Flask が追加されたのを確認したら、OK をクリックして設定画面を閉じて、ライブラリのインストール完了です。
ライブラリの更新(アップグレード)方法
ライブラリのインストールと同様に、Settings画面 で Project Interpreter を表示します。
インストール済みよりも新しいバージョンがある場合は、Latest(最新版)の欄に右矢印が表示されます。更新したいライブラリを選択して、右側の上矢印をクリックすると更新を開始します。
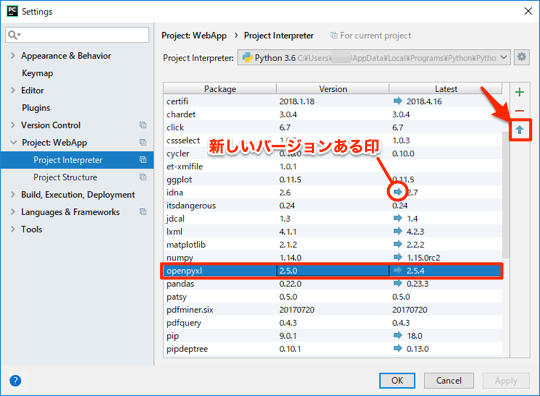
上の例では openpyxl という、エクセルファイルを読み書きするライブラリを更新しています。更新が完了すると、以下のようにグリーンで「Package openpyxl successfully upgraded」と表示されます。VesionとLatestのバージョンが一致しているのが確認できます。
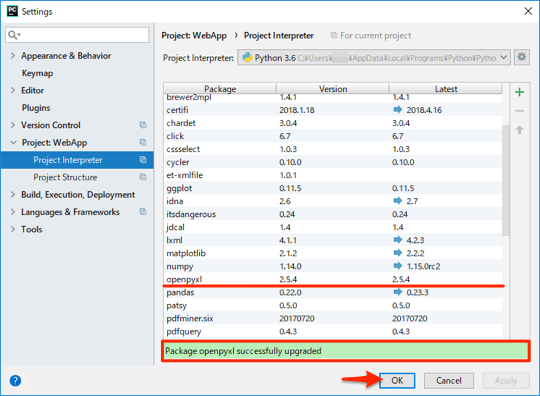
これで、無事更新が完了したので、OK をクリックして設定画面を閉じます。
ライブラリのアンインストール方法
ライブラリのインストールと同様に、Settings画面 で Project Interpreter を表示します。
アンインストールしたいライブラリをリストから選択して、右側の赤いマイナス印(ー)をクリックすると、アンインストールが開始します。