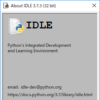Pythonはいま大ブレイクのプログラミング言語です。その背景には人工知能ブーム、それを支えるディープラーニングのほとんどがPythonで動かしていることにあります。ですが・・・
Pythonは人工知能だけでなく、じつは日常の業務処理に最適なのです。
例えば、エクセルのCSVファイルを読み書きするためのツール(モジュールといいます)も最初から入っています。さらに、xlsxファイルを読み書きするためのモジュールをインストールすれば、エクセルファイルをプログラムから編集できます。
その他にも、PDF、ウェブ解析、画像、メールなど多種多様なモジュールが10万以上も公開されており、簡単にインストールできます。それらを活用すれば、大抵の処理が可能になります。
開発環境もシンプルなものが最初からインストールされるので、すぐにプログラミングを始めることができます。
ただ働くだけでなく、生産性が問われる昨今において、Pythonは必ずやあなたの強力な味方になってくれるはずです。習得しない手はありません。
早速Pythonをインストールしてみましょう。今回はWindows10にPython(バージョン3.6)をインストールします(Windows7、Windows8.1でも同様にインストールできます)。
この記事の目次
Pythonのインストール
1. ダウンロード
以下のPythonオフィシャルサイトから、Pythonのインストーラーをダウンロードします。
Pythonのダウンロードページ(Pythonオフィシャルサイト)
https://www.python.org/downloads/
ページを開くと、すぐ目立つ場所に最新版のリンクボタンがあり、その下のリストからは特定のバージョンをダウンロードできます。それぞれの方法を以下で説明します。
最新版をダウンロードする場合
以下のように、ボタンをクリックしてインストーラーをダウンロードします。
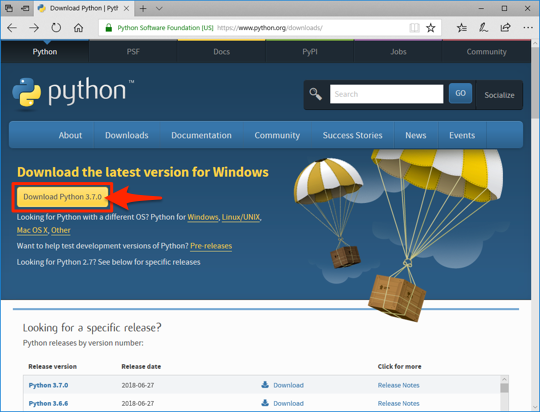
特定のバージョンをダウンロードする場合
ダウンロードページにあるリストから選択します。
例えば、2018年7月時点での最新のバージョン3.6(3.6.6)をダウンロードするには、以下のようにPython3.6.6のDownloadのリンクをクリックします。
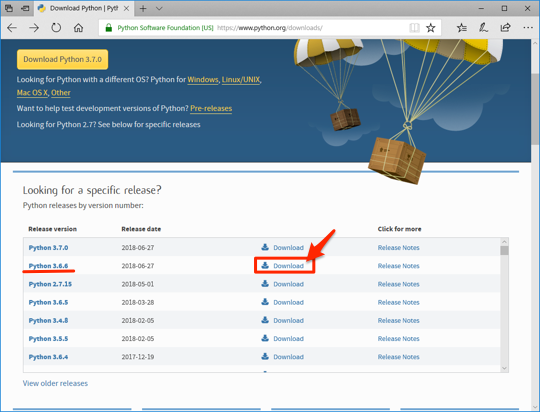
以下のように該当するバージョンのページ(ここでは、3.6.6)が表示されるので、下の方にスクロールします。
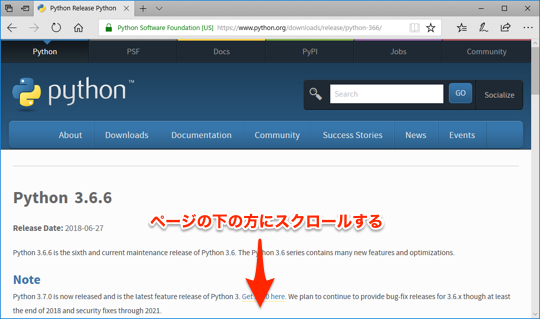
Filesという見出しまで移動し、そこにある「Windows x86 executable installer」をクリックしてダウンロードします。
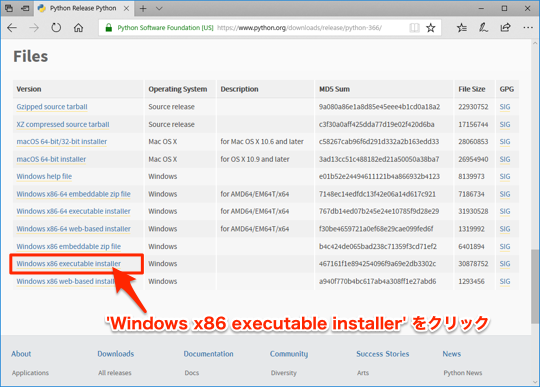
今回はダウンロードしたインストーラーはデクストップに保存しておきます。
2. インストール
インストールするバージョンに読み替えてください
以下ではバージョン3.6.4を例に説明します。方法はその他のバージョンでもほとんど同じです。
デスクトップに保存したインストーラー(Python-3.6.4.exe)をダブルクリックして実行します。以下の画面が表示されたら、上のチェックボックスにだけチェックを入れて、 Install Now をクリックします。
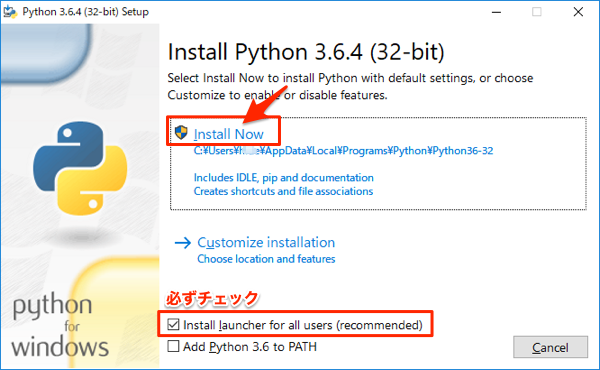
「Add Python 3.6 to PATH」にチェックが必要な場合は?
コマンドプロンプトでPythonコマンドを利用する場合は、ここをチェックしてください。しかし、最近ではpyコマンド(py.exe:Pythonランチャー)の方が、バージョンの切り替えが可能など、使い勝手が良いので、Windows版ではPythonコマンドを使用する機会が少なくなりました。逆に、パスが通っていると混同する場合もあるので、ここではチェックしません(デフォルトもチェックなしになっています)。
以下のようなセキュリティの確認画面が表示された場合は、 はい をクリックしてインストールを開始します。
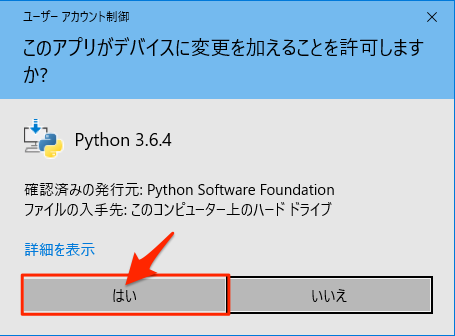
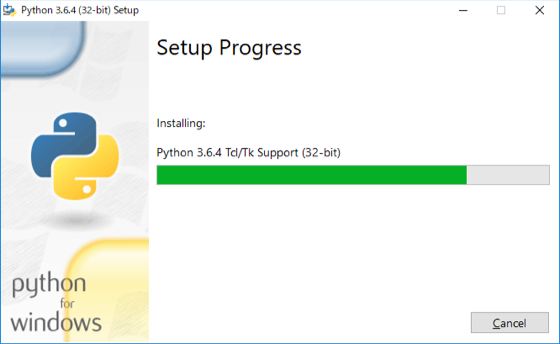
以下のような画面が表示されたらインストール完了です。Close をクリックしてください。
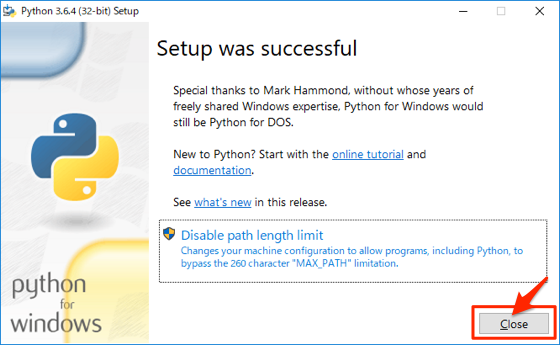
Disable path length limit とは
従来よりWindowsではファイルパスは最大260文字に制限されていましたが、Windows10からこの制限を解除できるようになりました。それに伴い、Windows版Pythonも3.6から、ここで設定できるようになりました。通常は設定しないで、Closeをクリックしてインストールを完了してください。
Pythonの動作確認
インストールができたら、実際にPythonの実行システム(インタープリタと呼びます)が動作するかを確認します。まず、コマンドプロンプトを起動します。
ウィンドウズキー + R で以下のように「ファイル名を指定して実行」ダイアログを開き、cmdと入力してOKをクリックしてください。
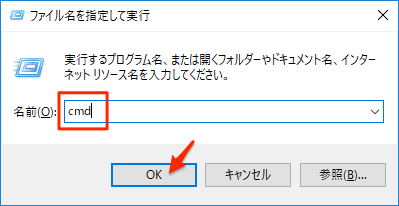
コマンドプロンプトが開いたら、pyと入力して、Enterを押してください。以下のように、Pythonのバージョン表示の下に、>>>(プライマリプロンプト)が表示されたら大丈夫です。プログラムの入力を待ち受けしているこの状態を「対話モード」といいます。
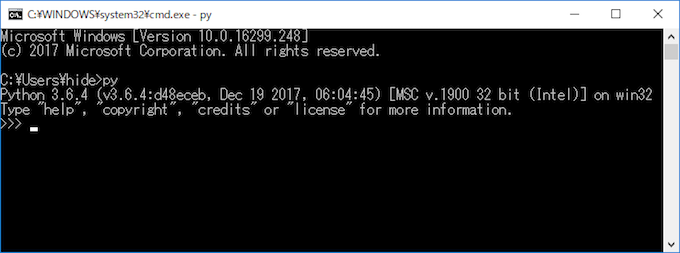
試しに、以下のプログラムを入力して、Enterを押してください。
print('Hello World!')以下のように、Hello World!が表示されます。
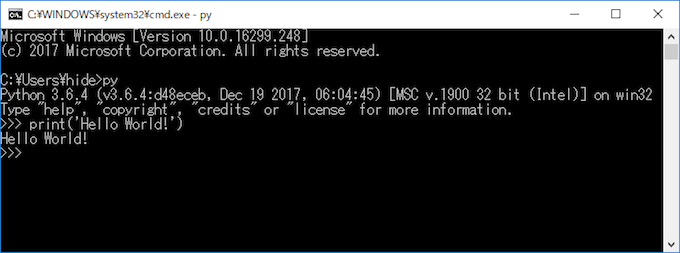
これで、Pythonの動作確認は大丈夫です。exit()と入力してから、Enterを押して対話モードを終了してください。Pythonプロンプト(>>>)からウィンドウズのプロンプト(>)に戻ります。
次のステップ
以上のコマンドプロンプトの対話モードでも、プログラミングはできますが、実際にはIDLEやPyCharmのような開発環境を利用します。まずは、シンプルなIDLEを利用して、以下のページを参考に開発環境がどのようなものか、試してみてください。
Pythonプログラミングを覚えるにはコツがあります。書籍による学習方法のコツをまとめてみましたので、是非参考にしてください。