PyCharmでのコーディングをよりラクにしてくれるのがキーボード ショートカットです。
エクセルなども同じですが、キーボードからマウスに持ち替える動作をなくすだけで生産性は格段に上がります。コーディングに集中するためにはショートカットは必須と言えます。
今回は、PyCharmを使い始めた方を対象に、まずこれだけは覚えていただきたいショートカットをまとめてみました。
今回紹介するショートカット
| ショートカット内容 | Windows | Mac(参考) |
|---|---|---|
| コードの整形(再フォーマット) | Ctrl + Alt + L | cmd + option + L |
| コメントアウト | Ctrl + / | cmd + / |
| 関数や変数の名前変更 | Shift + F6 | Shift + F6 |
| 関数や変数の定義を確認する | Ctrl + Shift + I
定義場所にジャンプ:F4 |
option + Space
定義場所にジャンプ:F4 |
| ファイルの新規作成 | Alt + Insert | cmd + N |
| クリッップボード履歴 | Ctrl + Shift + V | cmd + Shift + V |
| ウィンドウ・タブ切替(スウィッチャー) | Ctrl + Tab | Ctrl + Tab |
| タブ操作 | 右移動:Alt + ▶
左移動:Alt + ◀ 閉じる:Ctrl + F4 |
右移動:cmd + Shift + ]
左移動:cmd + Shift + [ 閉じる:cmd + W |
| コードの改善提案の表示 | Alt + Enter | option + Enter |
コードの整形(再フォーマット)
Ctrl + Alt + L
空行やスペースを適切に削ったり足したりしてくれるので、よく使用するショートカットです。
整形するルールは、以下のSettings ▶ Editor ▶ Code Style ▶ Pythonで設定したCode Styleに従います。
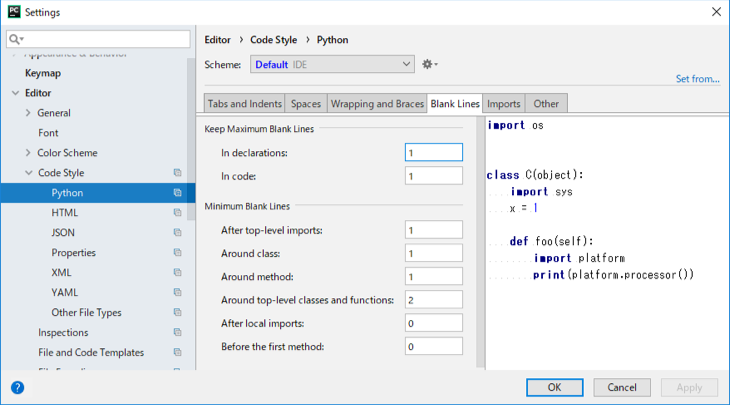
一方、PythonにはPEP8というコーディング規約があり、そのお陰で誰もがお互いのコードを読みやすくなります。PyCharmではPEP8に違反した場合は以下のような「弱い警告(Weak Waring)」を表示するようにデフォルトで設定されています。
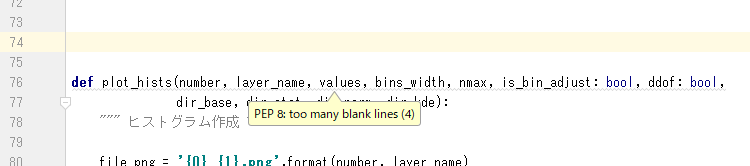
PyCharmのコード整形(Reformatting)機能はPEP8違反を修正するものではありませんが、上記のCode Styleのデフォルト設定はPEP8を踏まえているので、ほとんどのPEP8違反はこのショートカットを実行すると修正されて、警告の表示は消えます。
PEP8違反を警告(Warning)にレベルアップする
プログラムは誰かに読まれることを前提にコーディングするべきです。そう考えると、PEP8違反は弱い警告(Weak Waring)から警告(Waring)に重大度レベルをアップすべきという意見もあります。レベルを変更するには、Settings ▶ Editor ▶ Inspectionsで、「PEP 8 Coding style violation」のSeverityを変更します。そうすると違反した場合は、はっきりと警告ハイライト表示されます。
コメントアウト
Ctrl + /
行の先頭に#を付けてコメントアウトします。もう一度実行すると解除します。
複数行を一度にコメントアウトする場合は、ブロックで選択して実行します(解除する時も同様)。
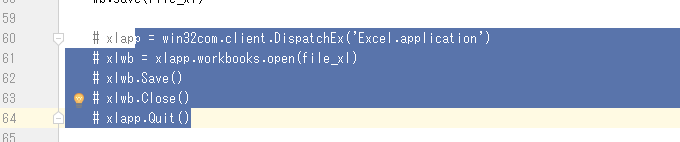
関数や変数の名前変更
Shift + F6
リファクタリング機能を利用して、コードの関数や変数の名前をすべて自動的に変更します。
関数や変数の名前は一目瞭然でその役割がわかるのが理想ですが、大抵ある程度コードを書いてから、良い名前を思い付きます。そのような時は一つずつ変更するのではなく、PyCharmのリファクタリング機能を利用します。
以下のようなRenameダイアログが表示されるので、変更したい名前を入力します。
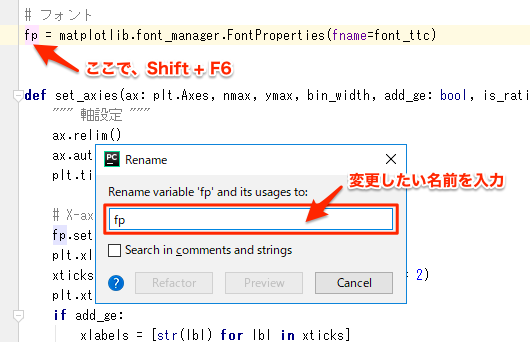
Refactorをクリックするとすべての名前が変更されますが、通常はPreviewをクリックして以下の画面で確認してから変更します。
名前を変更したくない箇所がある場合は、右クリックで表示されるメニューからExcludeを選択すると除外されます。確認したらDo Refactorをクリックすると名前変更が実行されます。
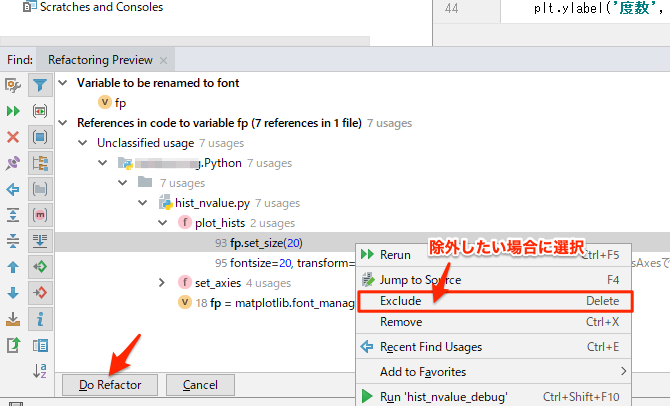
なお、ローカル変数の場合は上記のようなRenameダイアログは表示されずリアルタイムで変更されます(試してみるとすぐわかります)。
関数や変数の定義を確認する
Ctrl + Shift + I
以下のようなウィンドウが表示されるので、定義を確認できます。
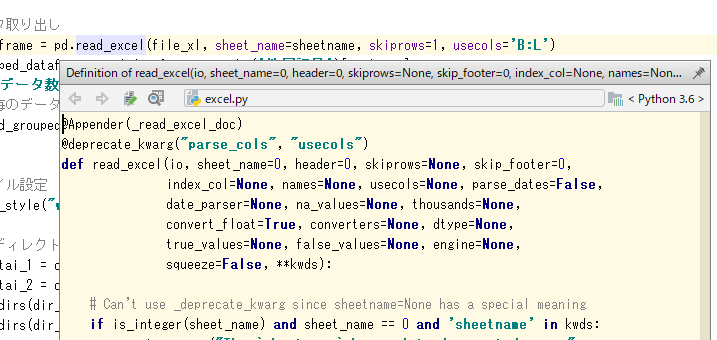
定義の場所にジャンプする
F4
実際にソースコードで定義を確認したい場合は、その場所にジャンプします。
確認した後は以下のショートカットで元に戻ることができます。
- 元の場所に戻る
- 新しいタブが開いた場合は、タブを閉じて戻る
Shift + Alr + ◀
Ctrl + F4
パラメータのヒントだけ簡単に確認したい
Ctrl + P(Macの場合は、Cmd + P)
関数の引数のカッコ内で上のショートカットを実行すると簡単なヒントが表示されます。
ファイルの新規作成
Alt + Insert
以下の小窓が表示されるので、作成したいファイルを選択します(ディレクトリも作成できます)。
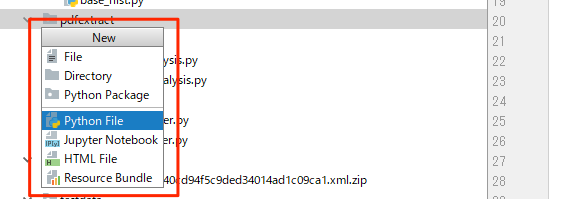
メソッド間移動
Alr + ▲
Alr + ▼
プログラムの一般的な書き方として、処理はなるべく細分して小さなメソッドの集まりにすることがよくあります。そのようなコードでは、メソッド間で移動ができると非常に便利です。
クリッップボード履歴
Ctrl + Shift + V
以下のウィンドウが表示されるので、クリップボードの履歴からペーストが可能です。
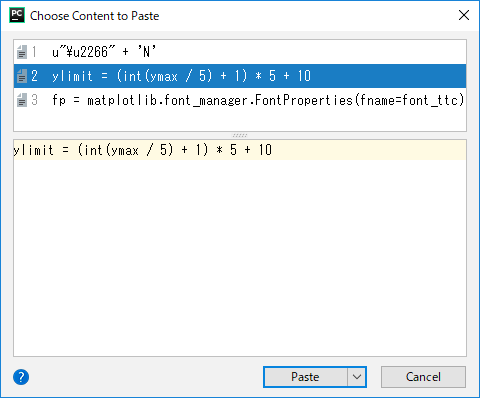
ウィンドウ・タブ切替(スウィッチャー)
Ctrl + Tab
以下のスウィッチャーが表示されます。Ctrl + Tabを繰り返すと選択部分が移動します。キーを離すと選択が実行されます。ファイルのタブ以外にもコンソールやターミナルなどのTool Windowsも表示できます。
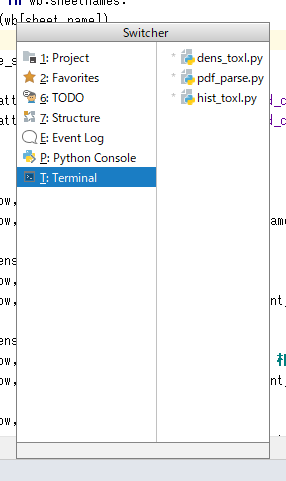
タブ操作
- 右側に移動:Alt + ▶
- 左側に移動:Alt + ◀
- タブを閉じる:Ctrl + F4
タブを複数開いて作業している場合は、キーで移動すると便利です。
コードの改善提案の表示
Alt + Enter
実はとても便利なのが、このショートカットです。コードの改善提案(Intention Actions)を表示してくれます。
例えば、以下のようにoutfpのような変数名は、スペルミスを指摘されてしまいます。しかし、このような変数名はよく用いるので、指摘されないようにしたいです。
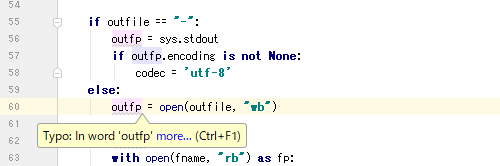
そのような時は、outfpにカーソルを置いた状態で、Alt + Enter を押します。すると、以下のようにコードの改善提案が表示されます。
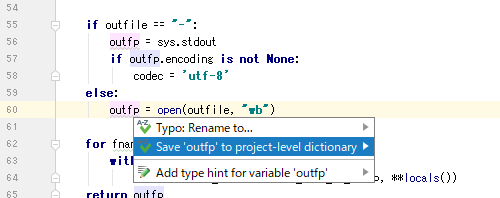
ここでは、「変数名を変更する(Typo:Rename to…)」、「プロジェクトの辞書に追加する(Save ‘outfp’ to project-level dictionnary)」を提案してくれています。変数名は変えたくないので、辞書に追加する提案を採用します。これで、スペルミスは指摘されなくなります。ちなみに、三番目はPython3.5から導入された「型ヒント」の追加を提案しています。
その他に、関数定義(def)でショートカットを実行すれば、関数ドキュメント(docstring)のひな形(スタブ)挿入もできるので、何かと便利です。どのような提案が表示されるか、コードの所々で試してみてください。
最後に
今回は一般によく使うものを紹介しましたがPyCharmには便利なショートカットがまだあります。
ショートカットはメニューの横やマウスオーバーで確認できますので、自分がよく使う機能はメモしておいてショートカットで実行できるようにしましょう。
