PyCharmをインストールしたら、お決まりのHello World!を出力するプログラムを作ってみます。
PyCharmも一般的な総合開発環境(IDE)と同様に、コードを「プロジェクト」で管理します。IDEを使うのが初めての場合は、ここが理解しにくいところですが、「プロジェクト=ディレクトリ」と考えてください。
プログラムがある程度の規模になると、複数のファイルが必要になります。PyCharmをはじめとするIDEでは、これらを1つのディレクトリのなかに入れて、まとめて「プロジェクト」として扱い、一括で管理できるようにしています。
この点だけを、先に理解しておけば、初めてでも大丈夫ですので、以下で最初のプログラムを実行し、PyCharmの一歩を踏み出してみてください。
以下では、Windows10にインストールしたPyCharm 2018.2(Community Edition)を用いて、SampleProject というプロジェクトを新規作成し、hello_world.py というプログラムファイルで、「Hello Wordl!」を出力してみます。
この記事の目次
PyCharm の起動
スタートメニューから JetBrains PyCharm Community Edition を選択して起動します。
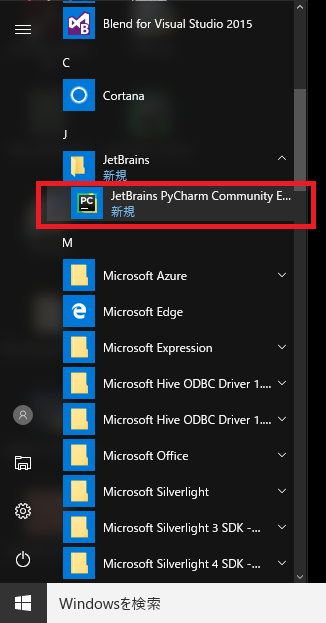
はじめての起動の場合
初回起動時のみ、環境設定の画面が表示されますので、こちらを参考にして設定してください。
新規プロジェクトの作成
前述の通り、PyCharm はプロジェクト単位でプログラムを管理しますので、プログラミングを始めるには、まずプロジェクトを新規に作成します。
PyCharm起動後に下の「Welcome to PyCharm」画面が表示されるので、Create New Projectをクリックしてください。
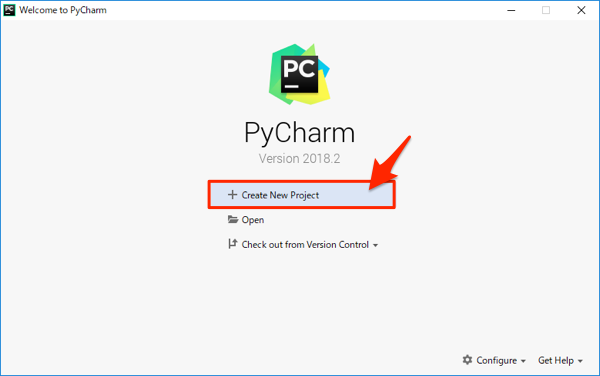
上の画面が表示されずに、前回起動したプロジェクトが表示される場合は、以下のようにFile ▶ New Project… を選択してください。
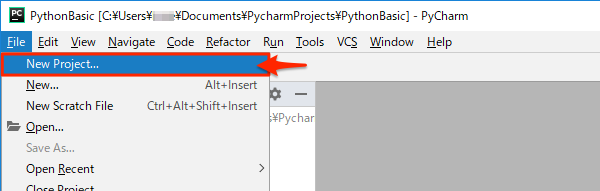
1. プロジェクト名の入力
以下の「Create Project」画面が表示されたら、まずプロジェクト名を入力します。untiled となっている部分に、SampleProject と入力します。
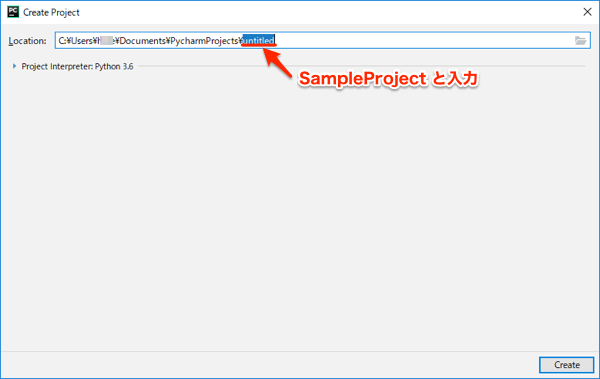
プロジェクトを保存するフォルダについて
ここでは、Windowsのドキュメントフォルダに PycharmProjects というフォルダを作成して、プロジェクトを保存するようにしています。このように、PyCharmのプロジェクトを保存する場所を適当に決めておくと管理しやすいです。
2. インタプリタの選択
インタプリタとは、Pythonのコードを解釈して実行してくれるソフトウェアのことです。すなわち、Python公式ホームページからダウンロードしてインストールしたソフトウェアです。
以下のように、▼ Project interpreter : の ▼ の部分をクリックして下に展開し、Existing interpreter の方を選択します。
ここで、複数のバージョンのPythonをインストールしている場合(例えば、3.5、3.6、3.7など)は、使用するバージョンをドロップダウンリストから選択することができます。
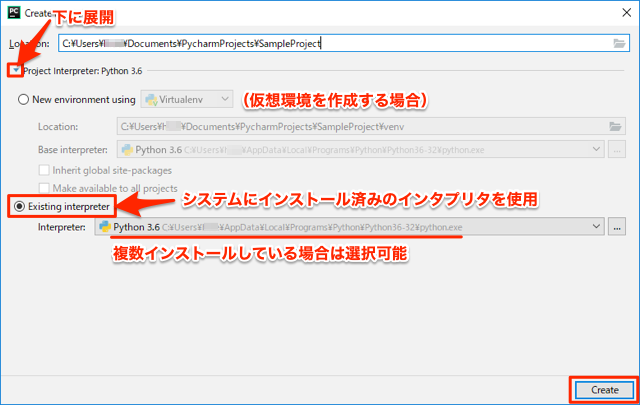
最後に、Create ボタンをクリックしてください。
Interpreterのプルダウンメニューに何も表示されない場合
Pythonをインストールしてあるのに、以下のように<No interpreter>とだけ出力されインタプリタが表示されない場合は、右側の...の部分をクリックしてください。
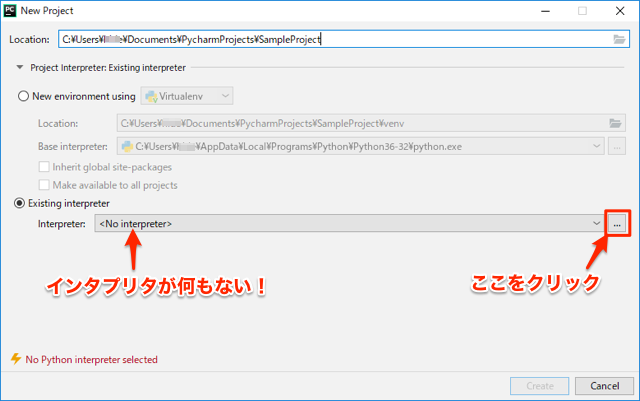
以下の画面が表示されるので、左側でSystem Interpreterを選択します。すると、Interpreterの部分にインストール済みのPythonが表示されるので、使用するバージョンを選択して、OKをクリックしてください。Pythonのバージョンは、...¥Python37-32¥python.exeならばPython3.7のようにフォルダ名から判読できます。
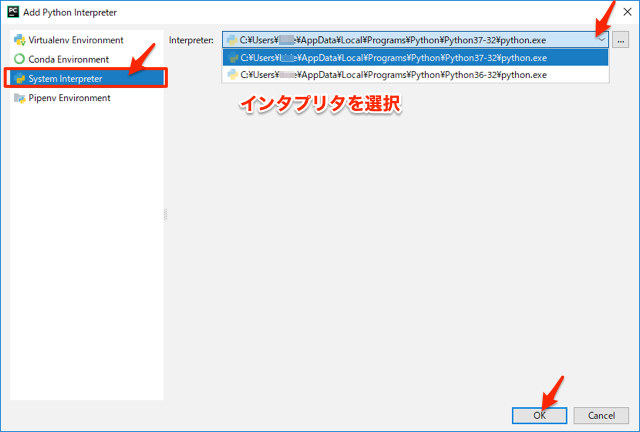
画面が戻り、今度は以下のようにインタプリタが表示されます。Create ボタンをクリックして、プロジェクトを作成してください。
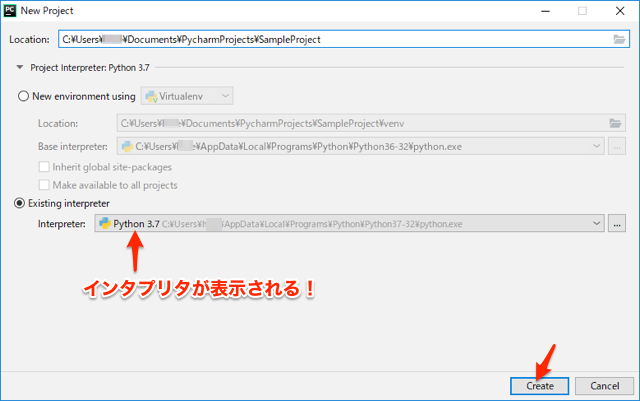
仮想環境を作成する場合とは
上の画面で、New environment を選択すると、仮想環境を作成できます。仮想環境を用いる最大のメリットは、ライブラリ間のバージョンの依存関係を維持できることです。
ただし、本サイトのように、仕事自動化を目的とする小規模なプログラムを作成する場合には、毎回仮想環境を構築すると煩雑になり、逆に管理しづらくなってしまいます。そのため、本サイトでは仮想環境は基本的に使用しません。委託開発を行う場合や、多くのライブラリを使用する場合は、仮想環境が必要になるケースが多いです。
3. プロジェクトの起動
しばらくすると、プロジェクトが起動します。一緒に、「Tip of the Day」という小ウィンドウが開くので、Closeをクリックして閉じます。
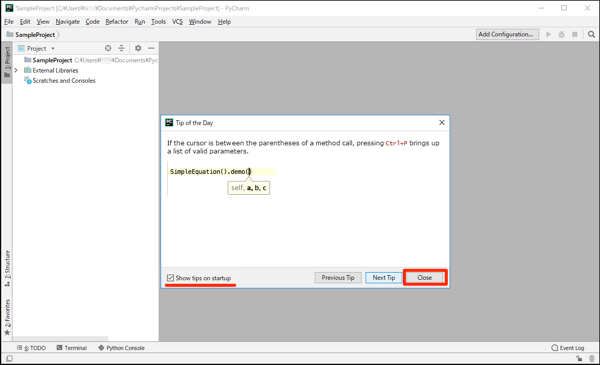
毎回閉じるのが面倒な場合は、「Show Tips on Startup」 のチェックを外してください。
プログラムの作成
Pythonのプログラムファイル(Python File)を新規に作成し、そこにコードを入力します。
1. Python File の新規作成
以下のように Projectツールウィンドウから、SampleProject を選択した状態で、Alt + Insert を押します。
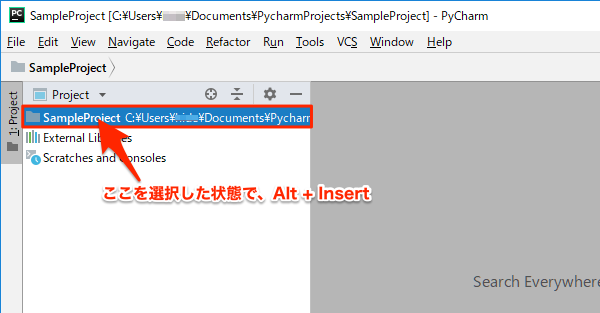
すると、以下のようなダイアログが開くので、Python File を選択します。
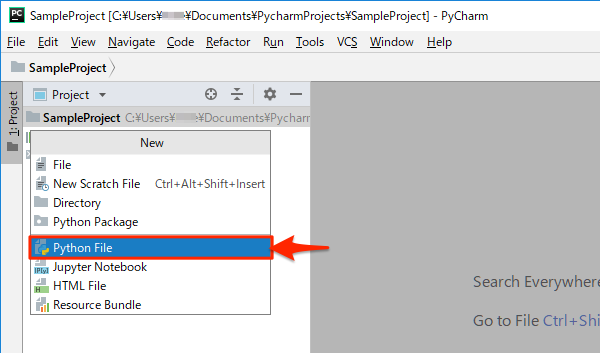
以下のダイアログが表示されたら、Name: に、hello_world と入力して、OKをクリックします。
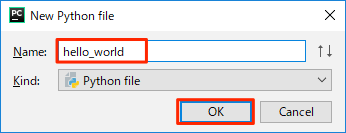
以下のように、hello_world.py のエディタータブが開き、コードを入力できる状態になります。ここで、Projectツールウィンドウで SampleProject の部分をダブルクリックすると、hello_world.py が作成されているのが確認できます。
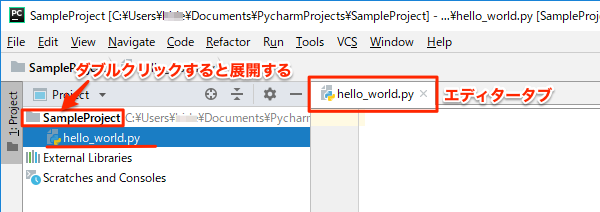
2. コードの入力
エディタに以下のようにprint("Hello World!")と入力します。入力中は、いろいろと補助機能が表示されますが、慣れてくると意味がわかってきます。
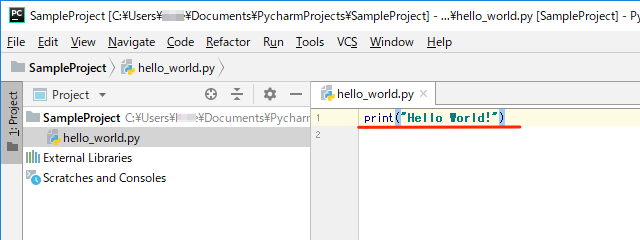
プログラムの実行
エディター内で右クリックすると、以下のようにメニューが表示されます。メニューから、Run ‘hello world’ を選択すると、プログラムが実行します。
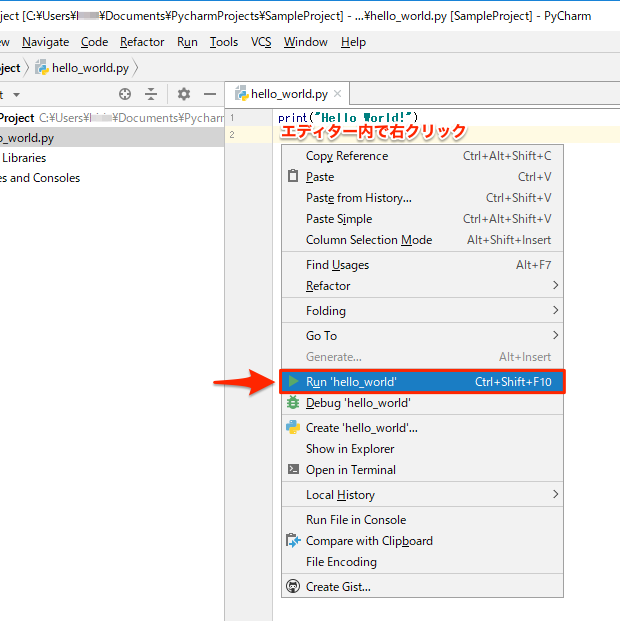
実行すると、以下のように下部に Runツールウィンドウ が開き、プログラムの実行結果 Hello World! が出力されます。

最後に
PyCharm は非常に強力なPython専用の総合開発環境(IDE)です。最初は機能が多すぎて、さらに英語であるため戸惑うかもしれませんが、とにかくプログラムを書いて実行してゆくことで、各機能の意味や便利さがわかります。
すべての機能を使いこなす人はほとんどいません。実際に使うようになる機能は一部だけですので、自分が便利と思う機能を使いながら探してみてください。