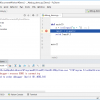IDLEは、軽量ですぐ使えるので、とても使い勝手の良い開発環境です。しかし、プログラムが増えてきて、複数のPythonファイルを同時に編集するようになると作業が大変になってきます。
いくつものウィンドウを開くよりも、タブでファイルを切り替えできると便利です。それを実現してくれるのが「PyCharm」です。以下のように左側のウィンドウでファイルを一覧から選択してコーディングが行えます。
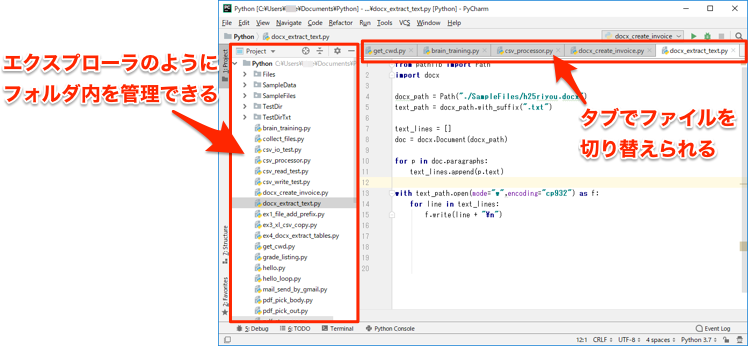
PyCharmもIDLE同様にPython専用の開発環境ですが、IDLEよりも機能はかなり充実しています。特に、コードの自動補完機能は非常に便利です。
IDLEは1つのPythonファイル(スクリプト)の開発に適していますが、プログラムが増えてきたらPyCharmを使うとプログラミングが捗ります。IDLEのように軽量ではありませんが、パソコンのスペックに多少余裕があればオススメです。
今回はPyCharmをインストールし、既存のPythonフォルダをPyCharmにプロジェクトとして読み込む方法を説明します。
PyCharmのインストール
2019.04月時点(Ver.2019.1.1)のシステム要件は以下の通りです。
- 64-bit版のWindows10,8,7(SP1)
- 最低4GBのメモリ(推奨8GB)
- 1.5GB+最低1GBのディスク容量
- 最低1024×768解像度のモニター
- Python3の対応バージョンは3.4-3.7
※ 32-bit版で使用するには旧バージョン(2018)をインストールします。
PyCharmには、「プロフェショナル版(有料)」と「コミュニティ版(無料、オープンソース)」の2つのバージョンがあります。プロフェショナル版はWebやデータベースのためのツールが付属しています。Pythonだけの開発であれば、無料のコミュニティ版で十分です。
インストール方法は以下のホームページを参考にしてください。32-bit版のインストール方法の説明もあります。
既存のPythonフォルダをプロジェクトとして読み込む
PyCharmでは、コードをプロジェクト単位で管理します。プロジェクトとは、作業用に1つのフォルダを指定し、その中でコードを管理する仕組みです。
講座で用いたPythonフォルダをそのままプロジェクトとして読み込めば、すぐに講座で作成したプログラムをPyCharmで利用できます。以下でその方法を説明します。
1. Pythonフォルダを開く
PyCharmを起動して以下の画面が表示されたら、Openをクリックしてください。
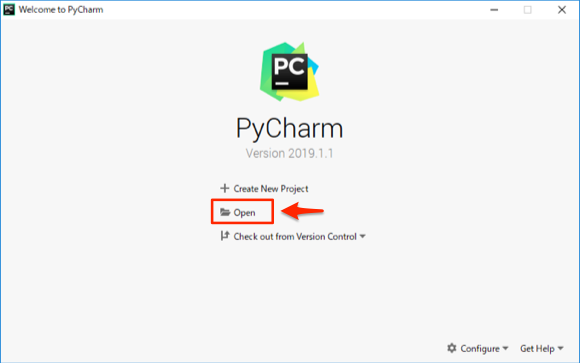
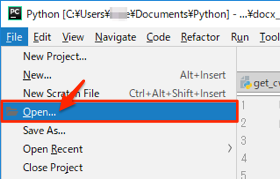
以下のダイアログが表示されるので、講座で使用したPythonフォルダを指定し、OKをクリックします。
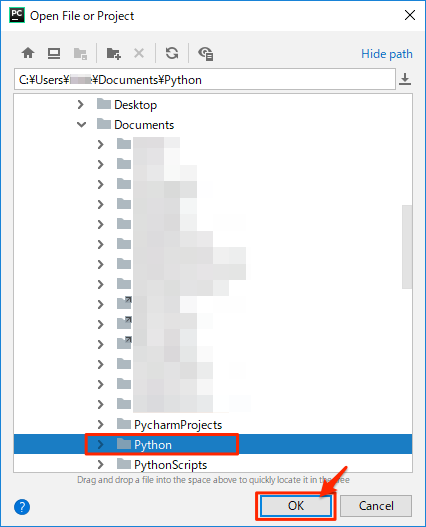
2. PyCharmアプリケーションの起動
以下のようなPyCharmのアプリケーションが起動します。最初の表示される「Tip of the Day」ダイアログはCloseをクリックして閉じます。
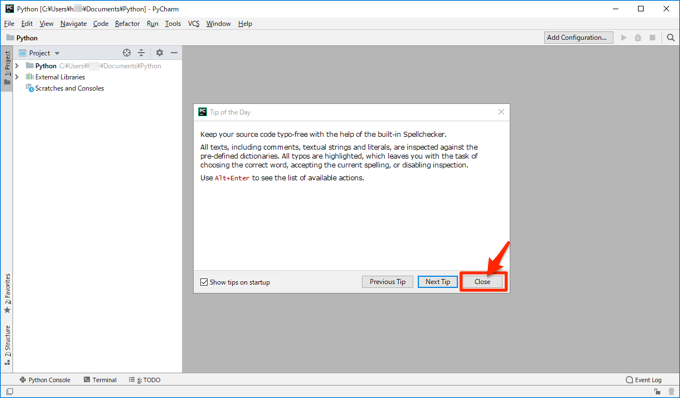
3. エディタの表示
左側のプロジェクトウィンドウでPythonフォルダを展開すると講座で作成したPythonファイルが表示されます。試しに、その中から「ファイル実行の講座」で作成したget_cwd.pyをダブルクリックすると、右側にエディタが開きます。
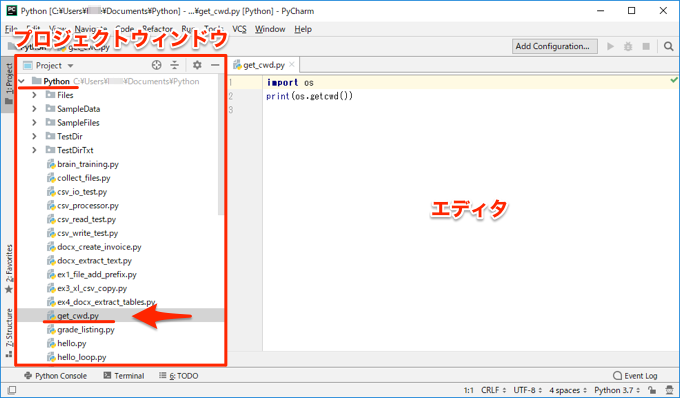
4. デバッグの実行
get_cwd.pyをデバッグモードで実行してみます。
以下のようにエディタの部分で右クリックすると、メニュー表示されるので、Debug ‘get_cwd’を選択します。
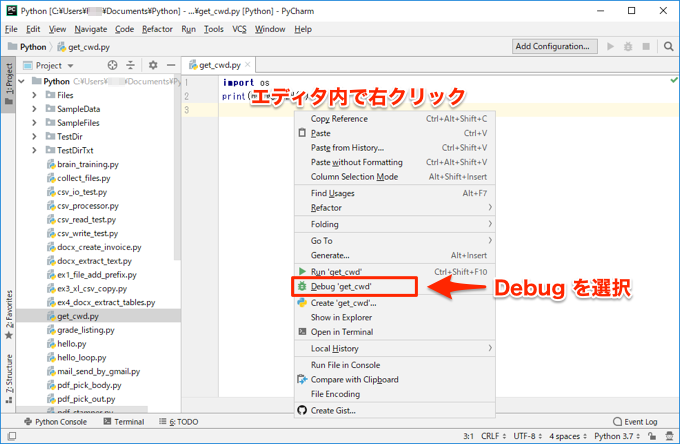
デバッグを実行すると、下からデバッグウィンドウが出現し、その中のConsoleタブにプログラム(print(os.getcwd()))の出力結果が表示されます。IDLEではShellに結果が表示されましたが、PyCharmではこのConsoleに表示されます。
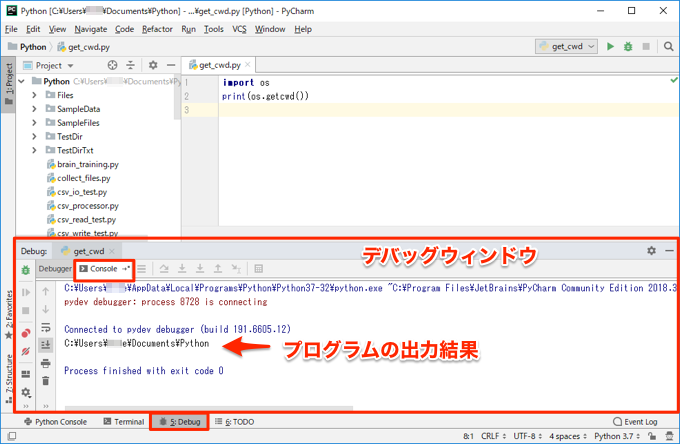
このように、1つのウィンドウの中で、コーディング、ファイル管理、デバッグなど、Pythonプログラム開発をすべて行えるので非常に便利です。
さらに詳しい使い方は以下のホームページを参考にしてください。