日常業務でフォルダやファイルの整理は、時間を浪費してしまう作業の一つです。そこで、今回はPythonを使ったファイル管理の基本として、カレントフォルダ内のファイル一覧をCSVファイルに出力するプログラムを作成します。
プログラムの細かいことは、あまり気にしないで、まず実行してみてPythonの便利さを実感してください。なお、ここではWindows環境で説明します。
この記事の目次
準備(Pythonのインストール)
以下の記事を参考にWindowsにPythonをインストールしてください。
プログラミング
早速プログラミングします。以下の手順で実際に実行してください。
1. メニューからPythonのIDLEを開きます。
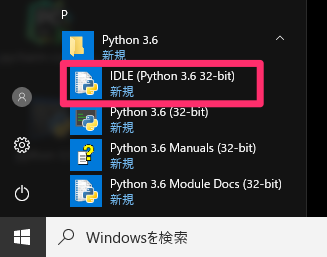
2. エディタを開いて、コードを貼り付ける
IDLEツールバーのメニューから File ▶ New File を選択してエディタを開いてください。
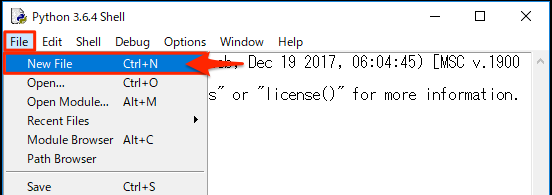
そこに、以下のプログラムコードをコピーして貼り付けてください。
import os
import csv
import time
csv_file = 'filelist.csv'
date_format = '%Y/%m/%d %H:%M:%S'
file_list = []
for file in os.listdir("."):
# ファイルかどうか
is_file = os.path.isfile(file)
# このpyファイル自身でないか
not_py_file = os.path.basename(__file__) != file
# リストCSVファイルでないか
not_csv_file = csv_file != file
if is_file and not_py_file and not_csv_file:
# ファイル作成時刻
time_crt = time.strftime(date_format,
time.localtime(os.path.getctime(file)))
# ファイル更新時刻
time_mod = time.strftime(date_format,
time.localtime(os.path.getmtime(file)))
file_list.append([file, time_crt, time_mod])
with open(csv_file, "w", newline="") as f:
csv_writer = csv.writer(f)
for r in file_list:
csv_writer.writerow(r)
IDLEの新しいウィンドウ(エディタ)にプログラムを入力した様子は以下のようになります。
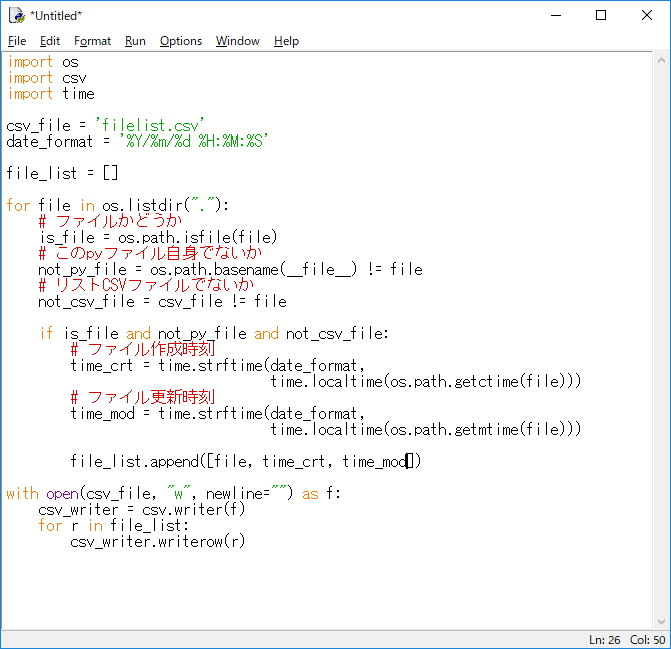
3. コードの保存
IDLEのツールバーのメニューから File ▶ Save を選択して、listingfiles.pyという名前で適当なフォルダに保存します。
プログラムの実行
どんなファイルでも構わないので、5〜10程度の適当なファイルを、listingfiles.pyプログラムと同じフォルダににコピーします。
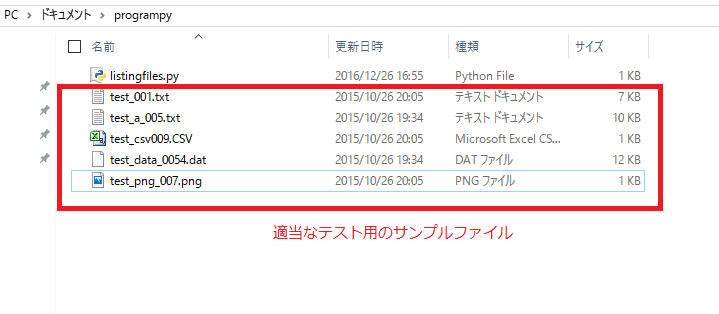
WindowsにPythonをインストールすると、拡張子がpyのPythonファイルはダブルクリックで実行できますので、listingfiles.pyをダブルクリックしてください。
すると、以下のようにフォルダ内にfilelist.csvというファイルができます。
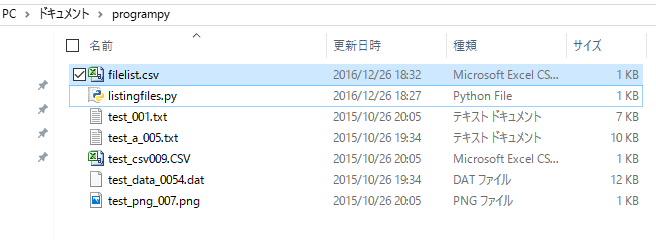
エクセルで開くと、以下のようにファイル一覧が保存されているのを確認できます。
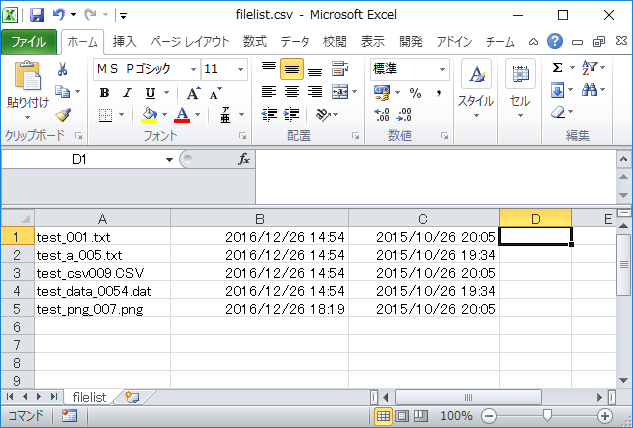
その他の実行方法
以下のようにIDLEのツールバーのメニューから Run ▶ Run Module を選択してもプログラムを実行できます。
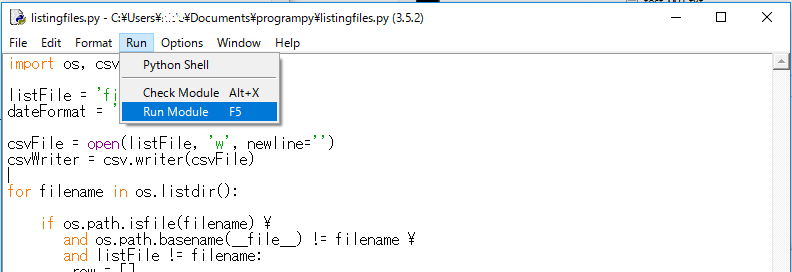
カスタマイズ例
今回は、以下の3項目を出力しましたが、さらに欲しい項目があれば追加できます。
- ファイル名
- ファイル作成日時
- ファイル更新日時
例えば、ファイルサイズを追加するには以下のようにコードを改良します。
import os
import csv
import time
csv_file = 'filelist.csv'
date_format = '%Y/%m/%d %H:%M:%S'
file_list = []
for file in os.listdir("."):
# ファイルかどうか
is_file = os.path.isfile(file)
# このpyファイル自身でないか
not_py_file = os.path.basename(__file__) != file
# リストCSVファイルでないか
not_csv_file = csv_file != file
if is_file and not_py_file and not_csv_file:
# ファイル作成時刻
time_crt = time.strftime(date_format,
time.localtime(os.path.getctime(file)))
# ファイル更新時刻
time_mod = time.strftime(date_format,
time.localtime(os.path.getmtime(file)))
# ファイルサイズ -> 新規追加
file_size = os.path.getsize(file)
file_list.append([file, time_crt, time_mod, file_size])
with open(csv_file, "w", newline="") as f:
csv_writer = csv.writer(f)
for r in file_list:
csv_writer.writerow(r)
この要領で、必要なファイル情報を組み合わせることができます。その他のファイル情報を取得するには、以下の表を参考にしてください。
| ファイル情報 | 取得方法(プログラム) | 解説 |
|---|---|---|
| 拡張子 | os.path.splitext(filename)[1] | |
| 最後にアクセスした日時 | os.path.getatime(filename) | 日本時間で書式を指定して出力するために次のようにする time.strftime(dateFormat,time.localtime(ここに書く))) |
| 作成日時 | os.path.getctime(filename) | |
| 最後に更新した日時 | os.path.getmtime(filename) | |
| フルパス | os.path.abspath(filename) | 例:C:¥User¥Taro¥Documents¥data.txt |
| サイズ | os.path.getsize(filename) | 単位はバイト |
