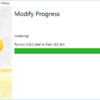WindowsにPythonをインストールしたはずなのに、コマンドプロンプトにpythonと入力しても動かない。以下のように、「’python’ は、内部コマンドまたは外部コマンド、操作可能なプログラムまたはバッチ ファイルとして認識されていません。」と表示されてしまう。
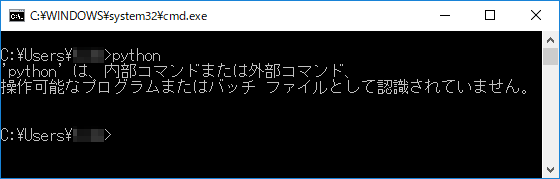
原因は様々なサイトでも既に解説されている通り、Windowsの環境変数のPathにPythonの場所が追加されていない、つまりPathが通っていないからです。後からPathを追加するには、「システム詳細設定」の画面から手動で行うか、後述する方法でインストーラを再度実行します。
しかし、もっと簡単にPythonを動かす方法があります。おそらく、Pathを追加するよりもWindowsでは使いやすい方法だと思います。今回はその方法を説明します。
Pythonを学習している方のお話を伺って気になったのが、ここでつまずいた経験のある方が多いことです。WindowsにPythonをインストールするとPathに追加しないのがデフォルトの設定なので無理もありません。今回の方法はデフォルトでインストールしたままで大丈夫です。
本記事の目次
pythonではなく「py」を使う
方法は実に簡単です。pythonの代わりにpyと入力するだけです。
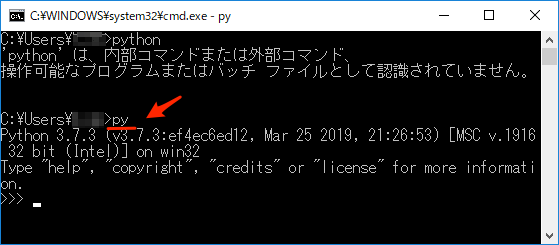
これでPythonがインタラクティブモードで起動します。
このpyコマンドを実行すると、Pythonランチャーと呼ばれるユーティリティがPythonを起動してくれます。つまり、Pathが通っていなくても、このランチャーがインストールした場所にあるPythonを起動してくれます。
複数のバージョンをインストールしている場合には、どのバージョンが起動するかはpy --list-pathsで確認できます。以下のように「*」が付いているバージョンがデフォルトで起動します。
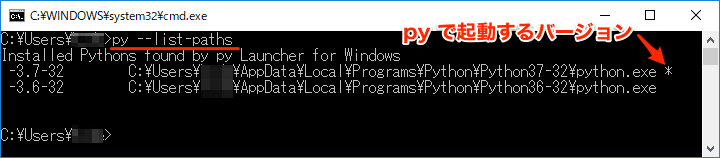
最新のバージョンが起動するようになっていますが、py -3.6のようにバージョンを指定することもできます。Pythonランチャーは、Python3.3以降で一緒にインストールされるので、デフォルトですぐ使える状態になっています。詳細については以下の記事をご覧ください。
pipも「py」を使う
pipを実行する時も、以下のようにpyコマンドを利用します。
C:¥Users¥Ichiro> py -m pip install openpyxl上のコマンドでは、デフォルトのバージョンにインストールされますが、以下のようにバージョンを指定することも可能です。
C:¥Users¥Ichiro> py -3.6 -m pip install openpyxl後からPathに追加する簡単な方法
上記のようにPythonランチャーなら簡単にPythonを起動できますが、何らかの理由でどうしても後からPathに追加したい場合もあります。
それには、システム詳細設定で手動により追加することもできますが、結構煩わしい作業です。また、以下の記事にあるようにPythonのインストール場所はパスも長くコピペ必須で面倒です。
そんな時は、インストールを再度実行する方法が簡単で間違いもありません。そのためにも、Pythonのインストーラはデスクトップなどに保存しておく方が便利です。手順は以下の通りです。
1)インストーラを起動して「Modify」を選択する。
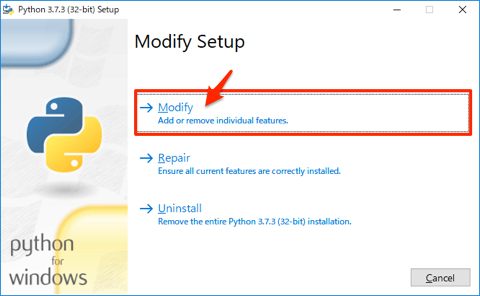
2)以下の画面が表示されたら、そのまま「Next」をクリックする。
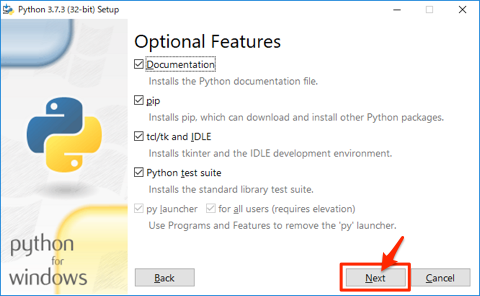
3)「Add Python to environment variables」にチェックを入れて「Install」をクリックする。
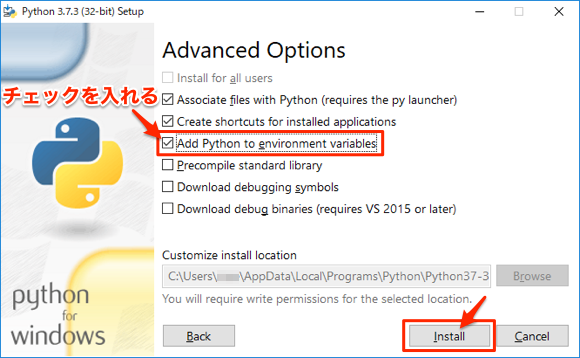
逆に「Add Python to environment variables」のチェックを外して「Install」をクリックするとPathからPythonの場所を削除できます。なお、Pathを変更したら、有効にするのにコマンドプロンプトの再起動を忘れないようにしてください。
システム詳細設定でのPath追加方法
上記のようにインストーラを再度実行する方が簡単ですが、システム詳細設定から手動で変更するには以下のように行います。
+Pause/Break でシステム画面が開くので、システム詳細設定 ▶ 詳細設定タブ ▶ 環境変数ボタン、で環境変数を設定する画面が表示されるので、Pathの欄を編集します。
このPythonのインストールを使ったPathの変更方法については、以下のページで詳しく説明していますので、こちらも参考にしてくださ。