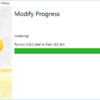WindowsにPythonをインストールすれば、すぐに使える状態になるので、そのままだとあまり気づかないかもしれませんが、Pythonランチャー(py.exe)なるプログラムがとても役に立ってくれています。
Windowsでは拡張子.pyをダブルクリックするとそのプログラムが実行されますが、.pyに関連付けられているは、python.exeではなく、py.exe(Pythonランチャー)です。Pythonランチャーが、適切なpython.exeを選んで実行してくれます。
さらに、3.5+3.6のように複数のバージョンがインストールされている状態になると、その有難味がよくわかります。以下のページでは少し詳しくPythonランチャーによる複数バージョンの扱い方についてまとめていますので、是非参考にしてください。
Pythonランチャーがあれば、python.exeのPATHは通ってなくてもよい?
一般的なインストールの説明では、「Add Python 3.x to PATH」にチェックしている場合が多いです。これは、参考書等で、コマンドプロンプトにpython ~ を入力するケースが多く、python.exeへのPATHが通っていればそのまま実行できて便利だからです。
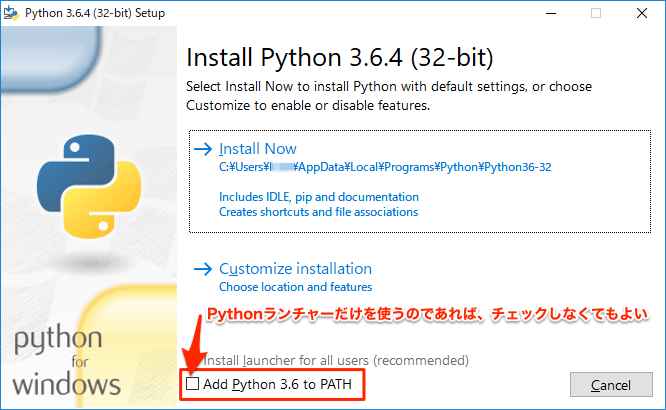
しかし、Windows環境では、コマンドプロンプトでpythonではなく、py(すなわちPythonランチャー)を使う方が、pip installでバージョンを混同しないで済むなどの利点があります。すなわち、特にpythonコマンド(python.exe)を直接実行する必要がなければ、「Add Python 3.x to PATH」にチェックをしない方がバージョンを間違える機会を減らせることになります。
そして、Pythonランチャーは、pythone.exeへのPATHが通っているかは関係なく、インストールされている中から適切なバージョンを選んで実行します。
どちらが良いかは、使い方によりますが、python.exeへのPATHを必ずしも通さなくても良いということを理解してもらえればと思います(実際、Pythonのインストール画面のデフォルトは、チェックされていません)。
なお、Windows環境ではインストーラーを使うと簡単にPATHの設定を変更できます。以下の記事に詳しく説明していますので、参考にしてください。