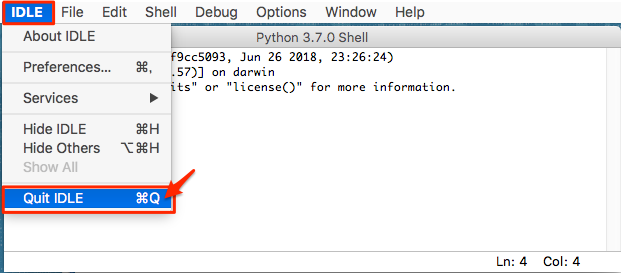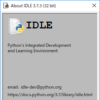Pythonに入門するには、パソコンにPythonをインストールするだけです。Pythonを始めるのは非常に簡単です。
Python公式のインストーラーがあるので、ダウンロードしてインストールするだけです。Pythonと一緒にIDLEと呼ばれる開発環境もインストールされるので、すぐにコードを実行できます。
以下では、「Pythonのインストール方法」と「IDLEの起動方法」を説明します。
Pythonのインストール方法(Windows)
1. インストーラーのダウンロード
以下のPython公式サイトから、Pythonの最新版のインストーラーをダウンロードします。
Pythonのダウンロードページ(Python公式サイト)
https://www.python.org/downloads/
Windowsマシンでこのページにアクセスすると以下のように、自動的に最新版のWindows版インストーラーのリンクボタンが表示されます。このボタンをクリックしてください。
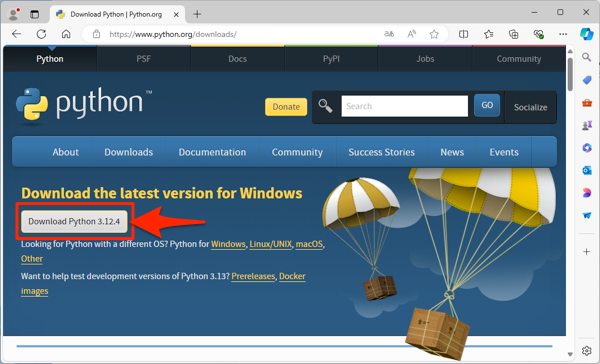
2. インストーラーの実行
ダウンロードが完了したら、インストーラー(拡張子はexe)を実行します。以下のように、ダウンロードの後に表示されるファイルをクリックすると簡単に実行できます。
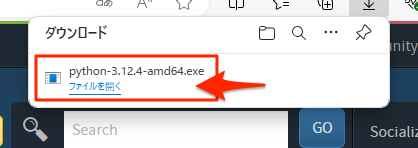
3. インストールの開始
以下のようにインストーラーが起動するので、「Use admin privileges when installing py.exe」だけチェックした状態で、「Install Now」の部分をクリックします。
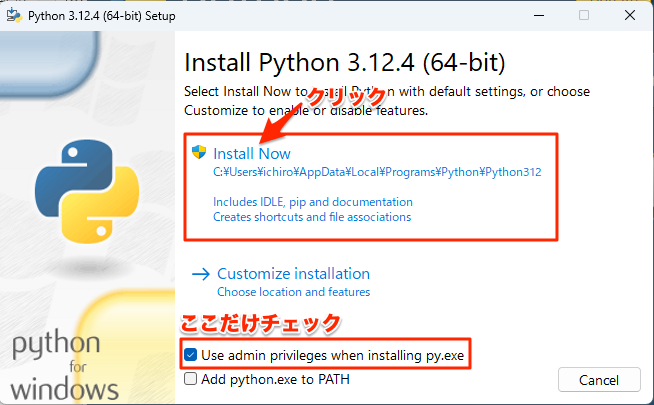
「Add python.exe to PATH」はチェックしないでください
ここをチェックするのは、コマンドプロンプトでPythonコマンドを利用したい場合だけにしてください。最近ではpyコマンド(py.exe:Pythonランチャー)の方が、バージョンの切り替えが出来るなど、使い勝手が良い場合が多いです。逆に、ここをチェックしてパスが通ると混同する場合もあるので、ここはチェックしないでください(デフォルトもチェックなしになっています)。
管理権限があるユーザー以外でサインインしている場合は、以下のようなユーザーアカウント制御の画面が表示されるので、管理者のパスワードを入力して「はい」をクリックします。
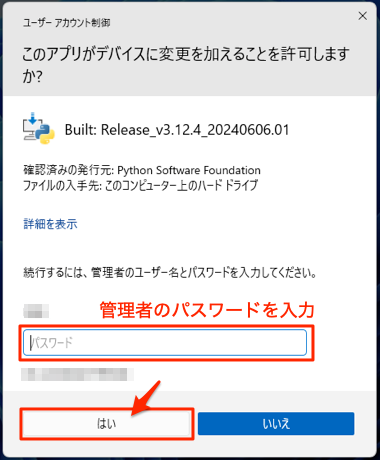
4. インストールの終了
以下のように、「Setup was successful」と画面に表示されたら、インストール完了です。「Close」ボタンをクリックして終了します。
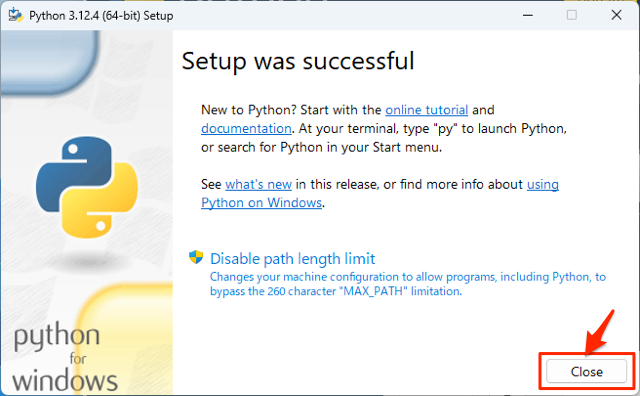
IDLEの起動方法(Windows)
1. IDLEの起動
Pythonをインストールすると、Windowsの「すべてのアプリ」に「Python 3.x」グループが追加されます。下の図は、Windows11にPython 3.12をインストールした状態です。ここで、「Python 3.12」グループから「IDLE (Python 3.12 64-bit)」を選択します。
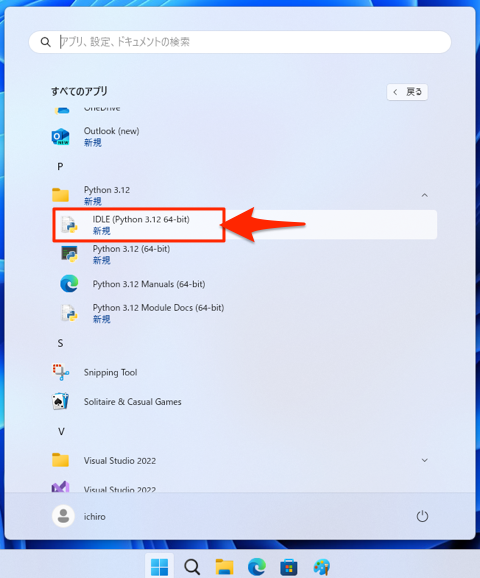
IDLEが起動し、以下のようなシェル(Shell)ウィンドウにPythonのバージョンが表示されます。
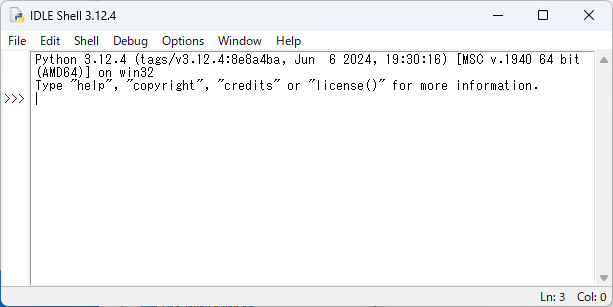
IDLEの起動確認はここまでで大丈夫です
IDLEの起動確認だけ行う場合はここまでで大丈夫です。ウィンドウを閉じて終了ください。
2. コードの入力と実行
コードはプロンプト(>>>)のあとに入力します。試しに、print("Hello!") と入力してください。
Enterキーを押すとコードが実行されます。ここでは、Hello! と表示されます。
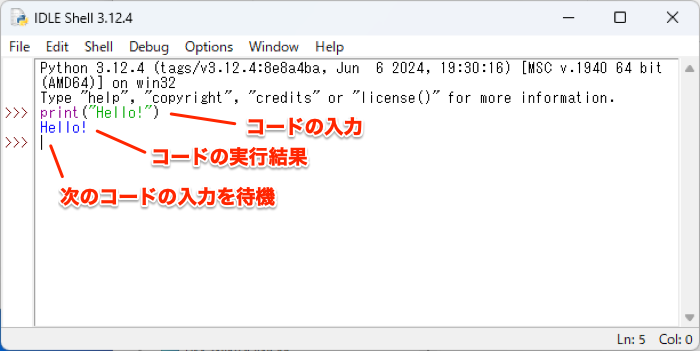
続けてコードを実行するには、最下行のプロンプト(>>>)のあとに新しいコードを入力します。このように、1行ずつコードを入力して実行する方式を、「対話モード(インタラクティブモード)」と呼びます。
IDLEにはエディタ機能も備わっており、ファイルにコードを保存して実行することもできます。ただし、学び始めは、対話モードがオススメです。対話モードは、すぐに結果を確認できるので、試行錯誤しながら学習できるからです。
エディタ機能も含めた基本的な使い方は、以下のページが参考になります。
3. IDLEの終了
以下のようにFileメニューからExit IDLEを選択して終了します。
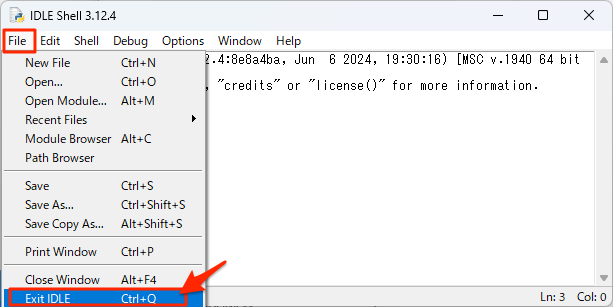
Pythonのインストール方法(Mac)
1. インストーラーのダウンロード
以下のPython公式サイトから、Pythonの最新版のインストーラーをダウンロードします。
Pythonのダウンロードページ(Python公式サイト)
https://www.python.org/downloads/
Macでこのページにアクセスすると以下のように、自動的に最新版のMac版インストーラーのリンクボタンが表示されます。このボタンをクリックしてください。
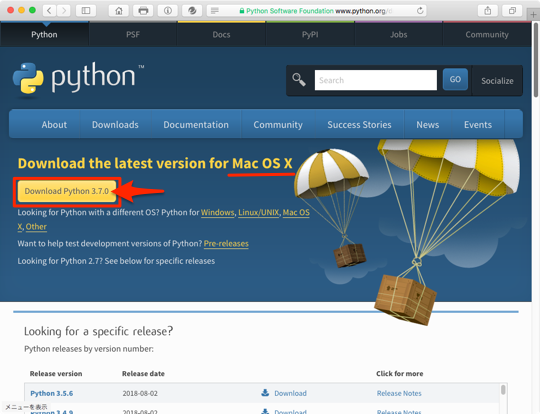
2. インストーラーの実行
ダウンロードが完了したら、ダウンロードしたpkgファイルを実行します。下の図のようにSafariの場合は、ダウンロードボタンをクリックするとダウンロードしたpkgファイルが表示されるので、ダブルクリックして実行します。
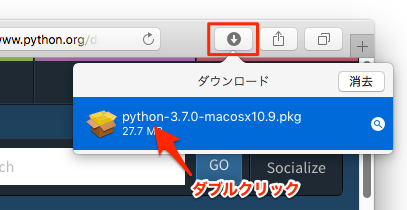
3. インストールの開始
以下のようにインストーラーが起動するので、「続ける」ボタンをクリックします。
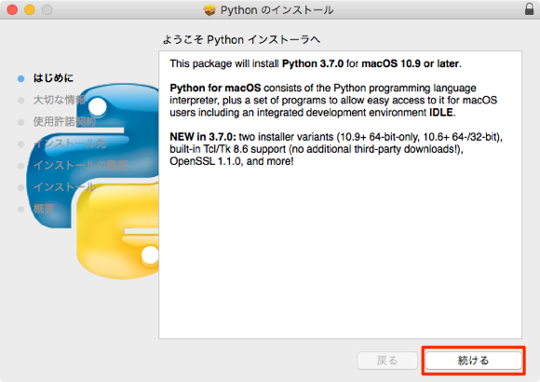
以下の「大切な情報」が表示されたら、同様に「続ける」ボタンをクリックします。
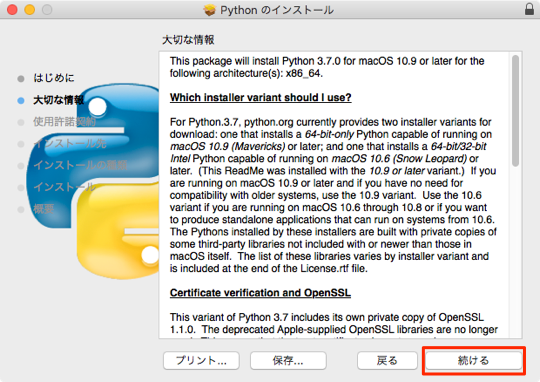
以下の「使用許諾契約」が表示されたら、同様に「続ける」ボタンをクリックします。
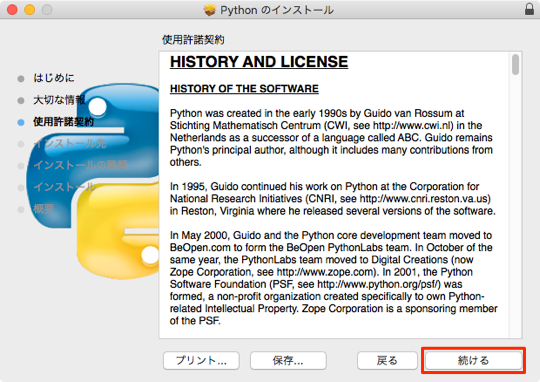
以下のように許諾への同意を求められたら、「同意する」ボタンをクリックします。
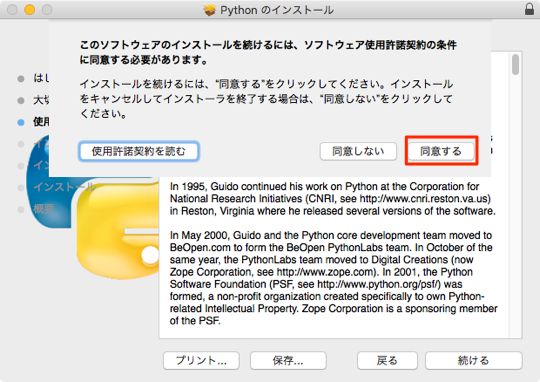
以下のようにインストール画面が表示されたら、「インストール」ボタンをクリックします。
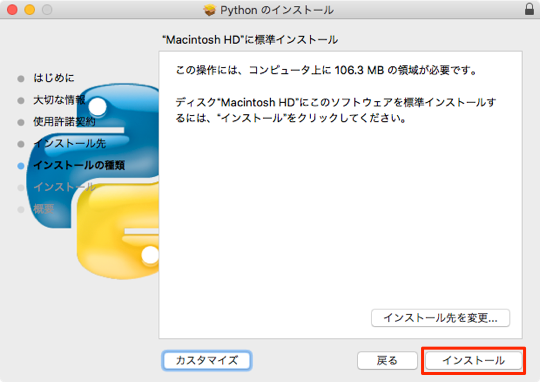
以下のようなダイアログが表示されるので、Macのユーザー名とパスワードを入力して「ソフトウェアをインストール」をクリックします。
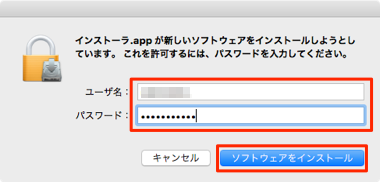
以下のようにインストールが開始します。
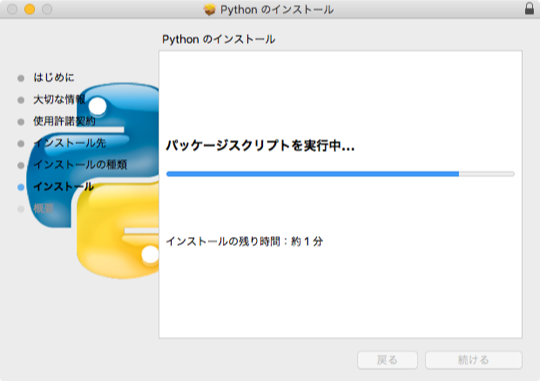
4. インストールの終了
以下のように、「〜 was successfully installed.」と画面に表示されたら、無事インストール完了です。「閉じる」ボタンをクリックして終了します。
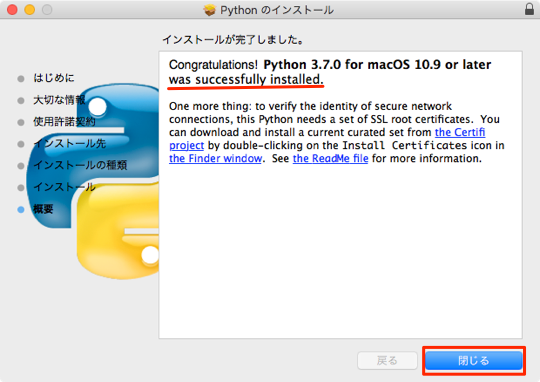
IDLEの起動方法(Mac)
1. IDLEの起動
Pythonをインストールすると、「アプリケーション」フォルダに「Python 3.x」というフォルダが作成されます(ここの場合は、「Python 3.7」)。以下のように、FinderでそのフォルダにあるIDLE.appをダブルクリックするとIDLEが起動します。
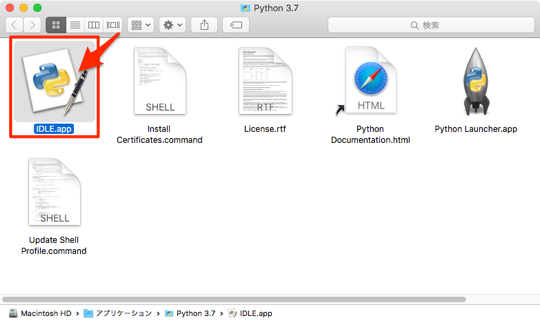
IDLEが起動し、以下のようなシェルウィンドウが表示されます。
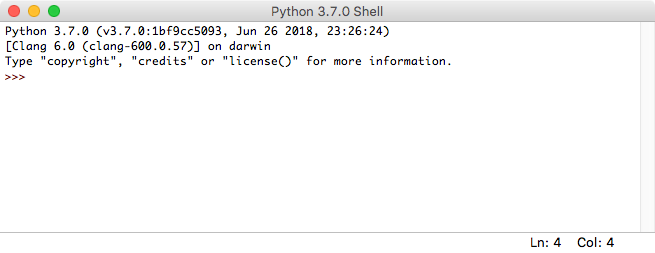
2. コードの入力と実行
コードはプロンプト(>>>)のあとに入力します。試しに、print("Hello!") と入力してください。
Enterキーを押すとコードが実行されます。ここでは、Hello! と表示されます。
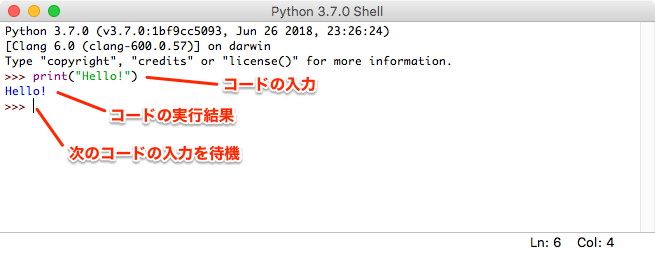
続けてコードを実行するには、最下行のプロンプト(>>>)のあとに新しいコードを入力します。このように、1行ずつコードを入力して実行する方式を、「対話モード(インタラクティブモード)」と呼びます。
IDLEにはエディタ機能も備わっており、ファイルにコードを保存して実行することもできます。ただし、学び始めは、対話モードがオススメです。対話モードは、すぐに結果を確認できるので、試行錯誤しながら学習できるからです。
3. IDLEの終了
以下のようにIDLEメニューからQuit IDLEを選択して終了します。