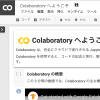Pythonを始めるときの最初の壁が「環境構築」です。
なかでもJupyterLab(Jupyter Notebook)は起動させるまでが最初は一苦労です。そんな悩みを解決してくれる「JupyterLab Desktop」がリリース されました。
今までJupyterLab(Jupyter Notebook)と言えばWebブラウザーで操作していましたが、JupyterLab Desktopはパソコンで動作するデスクトップアプリケーションです。このアプリケーションをインストールして実行すれば、すぐに簡単にJupyterLabが使えるようになります。
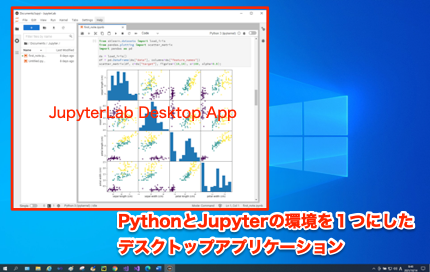
Pythonの実行環境やライブラリはこのアプリケーションの内部にすべて含まれています。今までのように自分で環境構築する手間がかかりません。このアプリケーションの中で自己完結した環境なので、既存の公式PythonやAnacondaと競合することもありません。
さらに、クロスプラットフォームのアプリケーションですので、Linux(Debian系・Fedora系)、macOS、Windowsで利用することができます。
今回はJupyterLab(Jupyter Notebook)を始める環境の決定版とも言えるJupyterLab DesktopをWindowにインストールする方法をご紹介します。
本記事の目次
- インストーラーのダウンロード
- インストール方法
- JupyterLabDesktopAppServerのインストール方法(ver.3.6~)
- 起動して始める
- JupyterLab DesktopのPython実行環境について
- プレインストールされているライブラリ
- ライブラリの追加インストール方法
- 従来のJupyter Notebookで使用するには
- 拡張機能(Extension)をインストールするには
- 最新版にアップデートするには
名称の変更について
本アプリケーションは当初「JupyterLab Desktop App」という名称でしたが、Appを除いた「JupyterLab Desktop」が用いられるようになったので、本記事の中の名称も変更しました。(2021.12.15)
JupyterLabAppServerの名前について
本記事はバージョン3.1.13-1を用いています。最新のバージョンでは「JupyterLabAppServer」は「JupyterLabDesktopAppServer」という名称に変更されていますので読み替えください。
JupyterLabDesktopAppServerは後から手動でインストールするように変更されました
2023年リリースのバージョン3.6では、JupyterLabDesktopAppServerはJupyterLab Desktopと一緒にインストールされません。そのため、以下の方法で自分で後からインストールする必要があります(既存のサーバーを選択することもできます)。(2023.04.28)
インストーラーのダウンロード
インストーラーは、JupyterプロジェクトのJupyterLabのGitHubページからダウンロードできます。
https://github.com/jupyterlab/jupyterlab-desktop
Windows用のインストーラーをダウンロードするには、このページのDownload にある以下の「Windows Installer」の部分をクリックします。
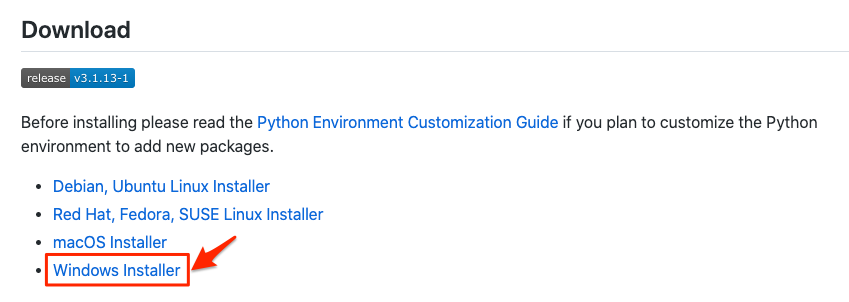
インストール方法
ダウンロードしたインストーラー(JupyterLab-Setup-Windows.exe)を実行します。最初に以下のような画面が表示されたら「はい」をクリックします。
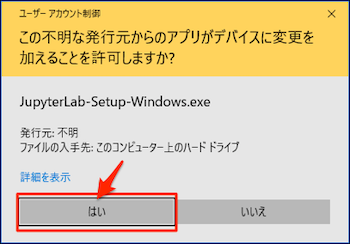
すると以下のようなライセンス契約の画面が表示されるので「同意する」をクリックします。
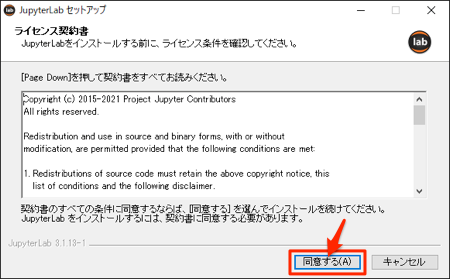
以下のようにインストールが開始するので、終了するまで待ちます。
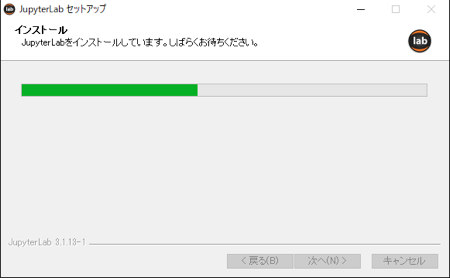
終了すると引き継ぎ「JupyterLabAppServer」のインストール画面が表示されるので「Next」をクリックします。
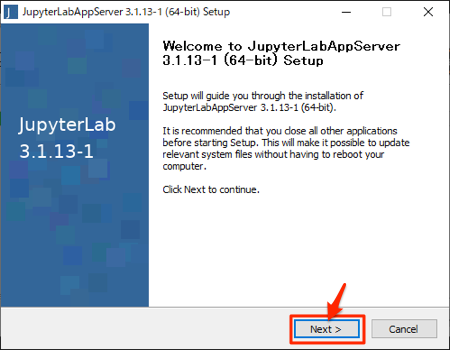
するとライセンスに同意を求める画面が表示されるので「I Agree」をクリックします。
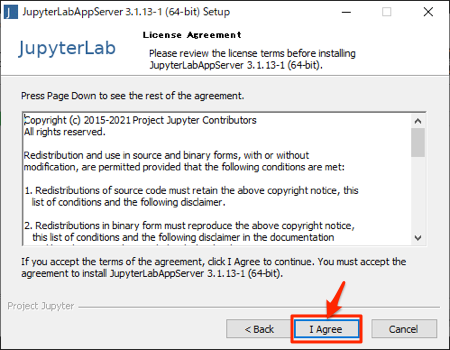
次に以下のようなインストール形式を選択する画面が表示されます。現在のユーザーだけが使用する場合は「Just Me」、すべてのユーザーが使用する場合は「All Users」を選択します。今回は推奨(recommended)されている「Just Me」を選択して「Next」をクリックします。
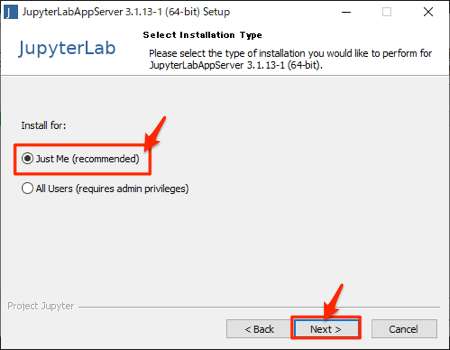
インストール先のフォルダーを指定する画面が表示されるので、デフォルト(「C:¥JupyterLab¥resources¥jlab_server」)のまま「Next」をクリックします。
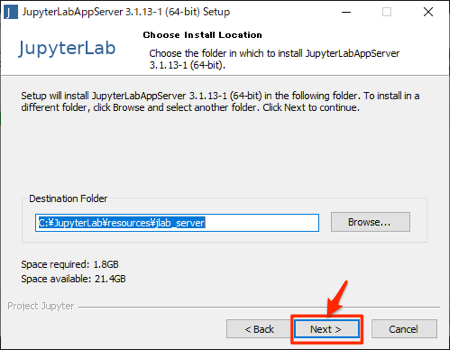
次に以下のようなインストールのオプションを指定する画面が表示されます。今回は何もチェックしないでそのまま「Install」をクリックします。
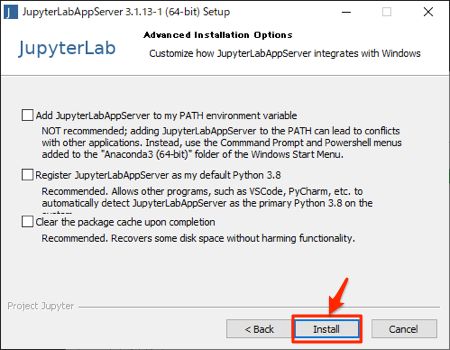
インストールのオプションは次の3つを指定できます。
- JupyterLabAppServerを環境変数PATHに追加するか(非推奨)
- JupyterLabAppServerをデフォルトのPython3.8とするか
- 完了後にパッケージのキャッシュをクリアするか
通常は既存のシステムに影響するため推奨されません。
JupyterLabはJupyterLabAppServerの中にあるPythonの実行環境を使います。このPythonを他のソフトから利用することもできます。チェックするとVisual Studio CodeやPyCharmなどでJupyterLabAppServerの中のPythonを認識できるようになります。
チェックするとパッケージ(ライブラリ)のキャッシュを機能に影響を与えることなく削除します。
「JupyterLabAppServer」のインストールが開始されると以下のような画面が表示されます。
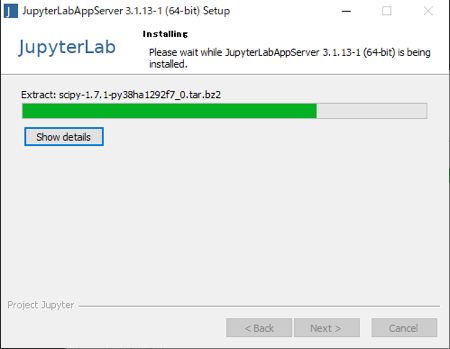
インストールが完了すると以下のような画面になるので「Next」をクリックします。
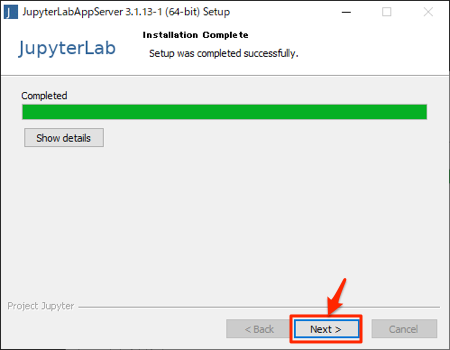
さらに次のような画面も表示されるので「Finish」をクリックします。
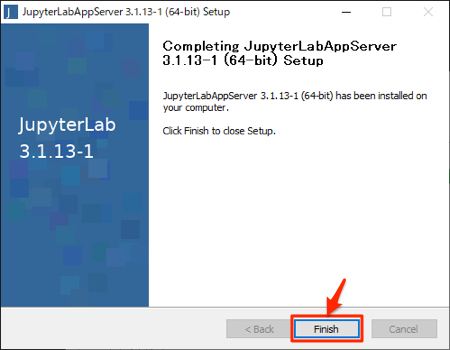
最後に以下の画面が表示されます。今回は後から自分で起動するので「JupyterLabの実行」のチェックははずして「完了」をクリックします。
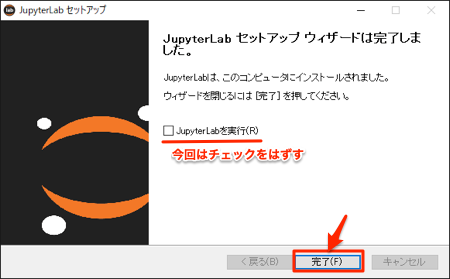
これで「JupyterLab」と「JupyterLabAppServer」のインストールが完了しました。
JupyterLabDesktopAppServerのインストール方法(ver.3.6~)
以前は上記のように、JupyterLabDesktopAppServerも一緒にインストールされましたが、「バージョン3.6」では、後から手動でインストールするように仕様が変更されています。
JupyterLabDesktopAppServerをインストールするには、まずJupyterLab Desktopを起動して、以下の画面のようにメニューから[Settings]を選択します。
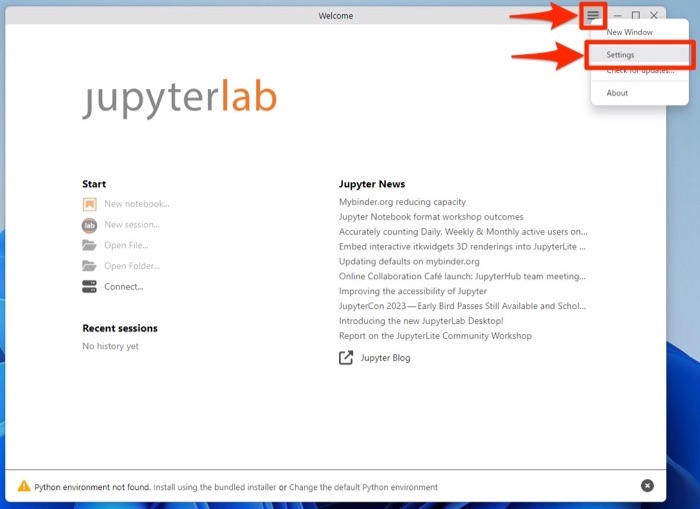
すると以下の画面が表示されるので、[Server]タブを選択して、「Bundled environment not found」の右にある[Install]ボタンをクリックします。
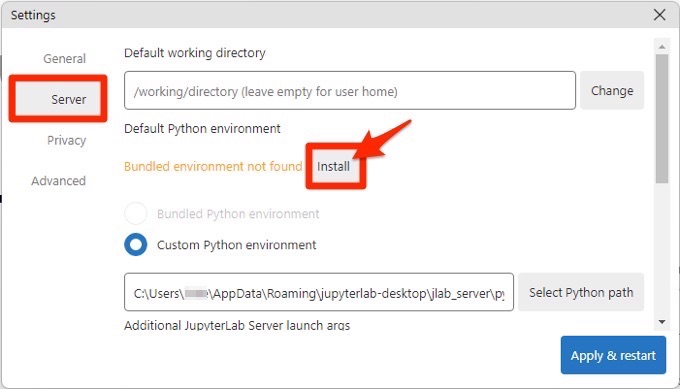
すこし待つと以下のようにJupyterLabDesktopAppServerのインストーラが起動します。
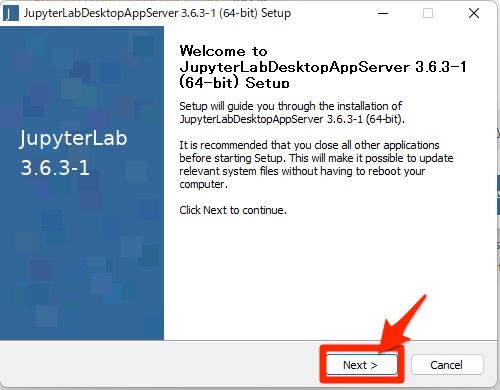
あとは前述の手順でJupyterLabDesktopAppServerのインストールを進めます。
インストールが無事完了すると、以下のようにSettings画面の下部に「Installation succeeded」と表示されます。そうしたら、以下のように「Bundled Python environment」にチェックを入れて、[Apply & restart]ボタンをクリックします。
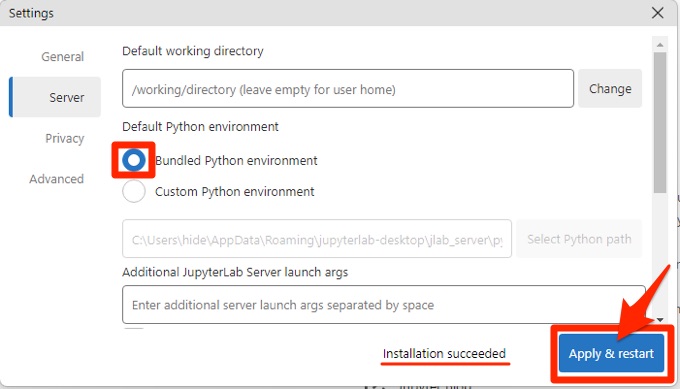
するとJupyterLab Desktopが再起動し、Pythonのコードを実行できるようになります。
起動して始める
インストールが完了するとスタートメニューに「JupyterLab」が追加されるので、クリックすると起動します。デスクトップに追加された「JupyterLab」というショートカットからも起動できます。
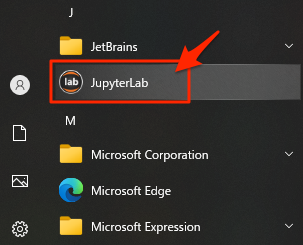
起動すると以下のような画面が表示されます。左側には「エクスプローラー」があり、ここでファイルを操作できます。ルートは「ユーザーディレクトリ(C:¥Users¥ユーザー名)」になっているので、最初はその中が表示されます。
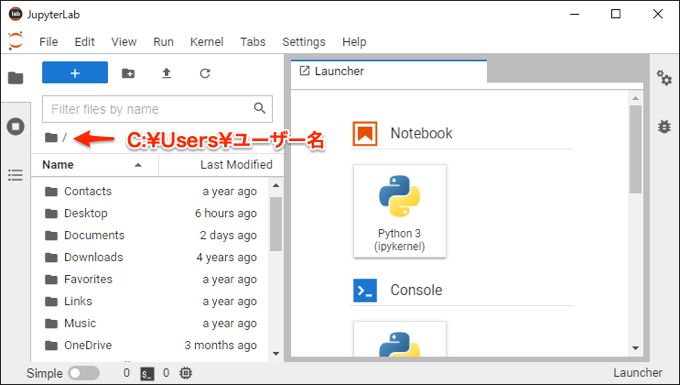
作業用フォルダーの作成
作業用に適当なフォルダーを作成しておきます。今回はドキュメントフォルダーに「Jupyter」というフォルダーを作成します。
ドキュメントフォルダーに移動するには「 Documents」をダブルクリックします。そこで以下のボタンをクリックしてフォルダーを作成します。
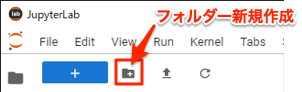
ノートブックファイルの作成
作業用フォルダー(今回は「ドキュメントフォルダーの中のJupyterフォルダー」)に移動して、そこで以下のように「Python 3(ipykernel)」をクリックします。
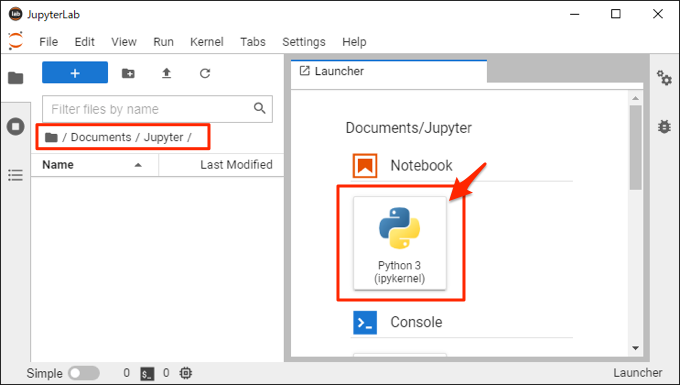
すると以下のようにノートブックファイル(*.ipynb)が追加されます。
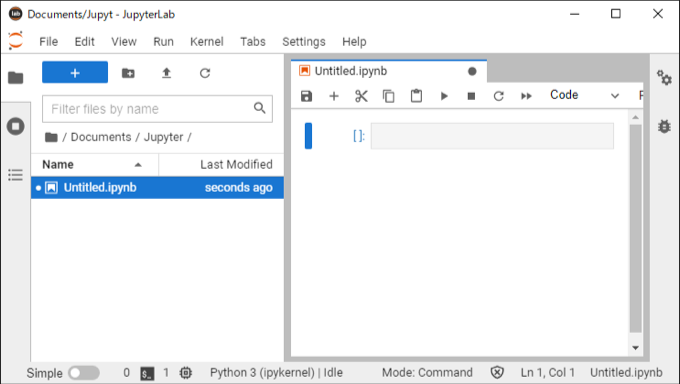
デフォルトのファイル名は「Untitled.ipynb」になっています。変更するには、左側のエクスプローラーでファイル名を右クリックして表示されるメニューから「Rename」を選択します。今回は「first_note.ipynb」という名前に変更します。
これで準備が整いました。以下のコードセルにコードを入力できます。コードを入力したら「Shift + Enter」を押すと実行され、コードセルの下に結果が表示されます。
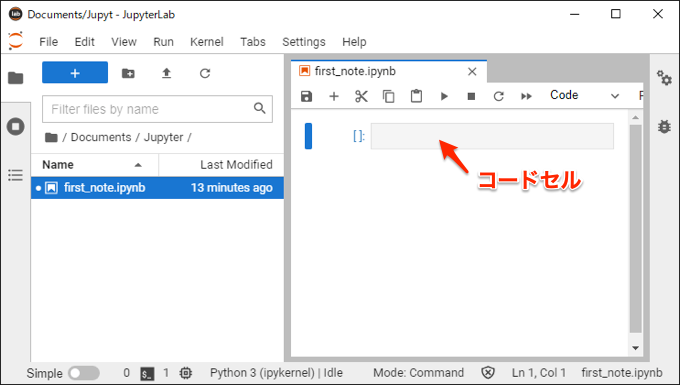
コード実行方法の基本は以下のGoogle Colabの記事の内容が参考になります。
JupyterLabではショートカットを覚えると操作がしやすくなります。よく使うショートカットは以下の記事にまとめています。
JupyterLab DesktopのPython実行環境について
上記で作成したノートブックファイルを用いてJupyterLab Desktopに装備されているPythonの環境について調べてみます。
まずJupyterLab DesktopのPython本体がどこにあるかを調べます。以下の記事にあるように標準モジュールのsysをインポートしsys.executableを実行すると分かります。
以下のようにインストール時に指定したJupyterLabAppServerのインストール先のフォルダー(「C:¥JupyterLab¥resources¥jlab_server」)にあるPythonを使用していることが分かります。
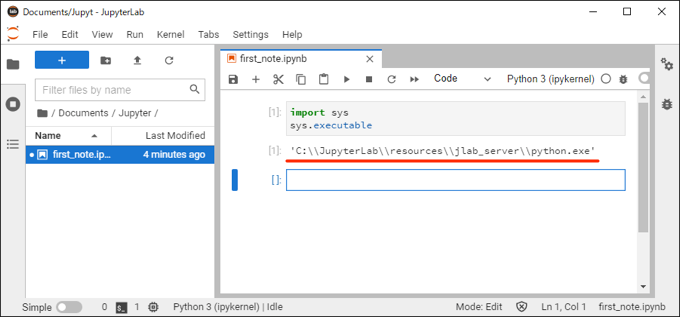
次にライブラリをどこから読み込んでいるかを調べます。IDLEでモジュールを検索するパスを確認した時と同様にsys.pathを実行してみます。なお、以下では左上のフォルダーアイコンをクリックしてエクスプローラーを非表示に切り替えています。
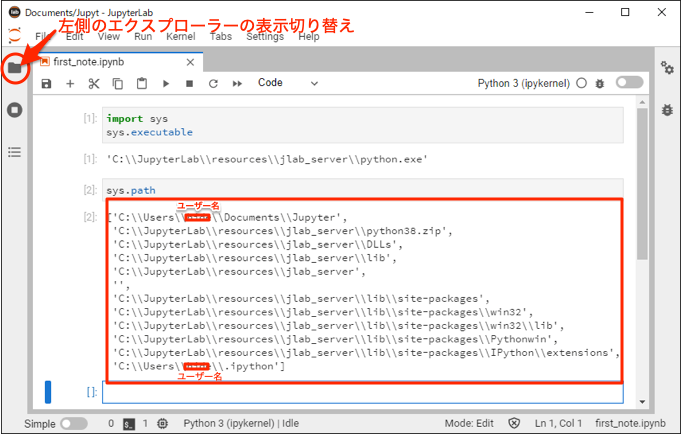
作業中のフォルダーと設定ファイル(.ipython)以外はJupyterLabAppServerのインストール先のフォルダー配下が指定されています。これによりライブラリに関してもインストール先のものが使用されることが分かります。
さらにPythonのバージョンも調べてみます。そのためにsys.versionを実行します。以下のように執筆時点(2021.10.06)では「Python3.8.12」を使用していることが分かります。
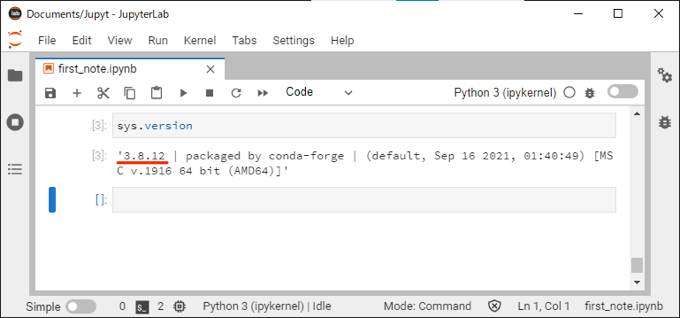
プレインストールされているライブラリ
インストールされているライブラリを確認するには、通常はコマンドプロンプトでpip listを実行します。JupyterLabでは%pipを使うことでコードセルからpipが利用できます。
このように先頭に%が付くコマンドは「マジックコマンド 」と呼ばれます。普段コマンドプロンプトで行っているような操作をコードセルから実行できるようになります。
コードセルに%pip listを入力してShift + Enterで実行します。すると以下のようにインストールされているライブラリの一覧が表示されます。
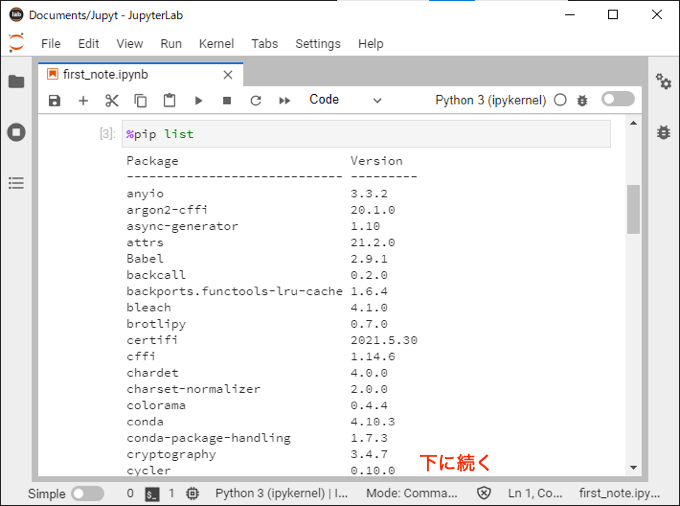
上の図ではすべて表示できていませんが、データ分析に不可欠なScipy、Numpy、MatplotLib、Pandasもちゃんとプレインストールされているのが確認できます。
%conda listを実行します。
ライブラリの追加インストール方法
ライブラリを追加インストールすることも可能です。上記と同様にマジックコマンドの%pipを用いて%pip install ライブラリ名を実行すれば追加インストールできます。
例として機械学習によく利用される「scikit-learn 」はプレインストールされていないので、追加でインストールしてみます。以下のように%pip install scikit-learnを実行するとscikit-learnがインストールされます。
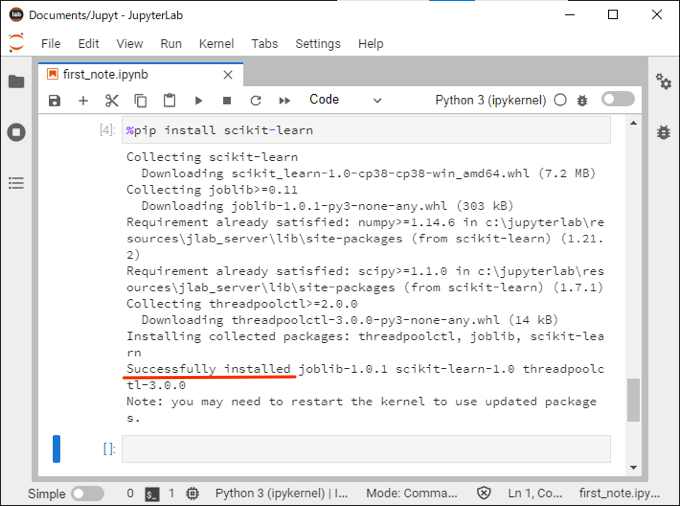
%pip install --upgrade scikit-learnのように--upgradeオプションを追加します。
上の図のように「Successfully installed ~」と表示されればインストールは成功ですが、このまますぐに使うにはカーネルを再起動する必要があります。それには以下のように[Kernel]メニューから「Restart Kernel」を選択します。
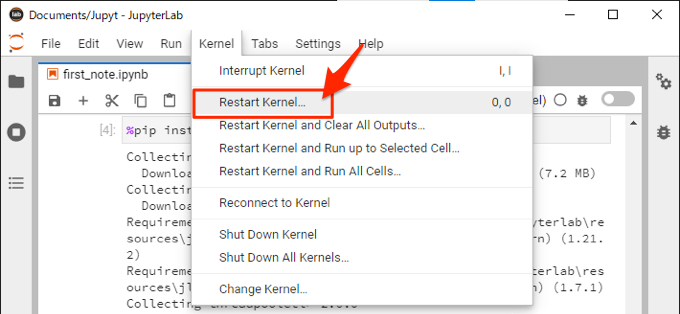
以下のようなダイアログが表示されるので「Restart」をクリックするとカーネルが再起動します。
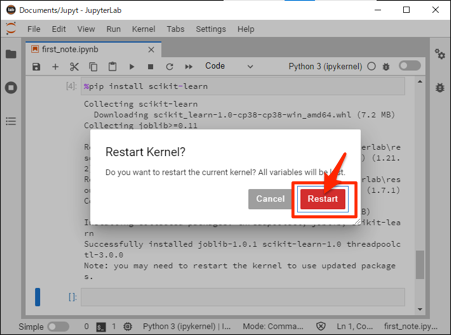
カーネルの再起動が完了すると追加したライブラリが使えるようになります。ここでは以下のようにscikit-learn(インポートする時はsklearn)が使用できるのを確認できます。
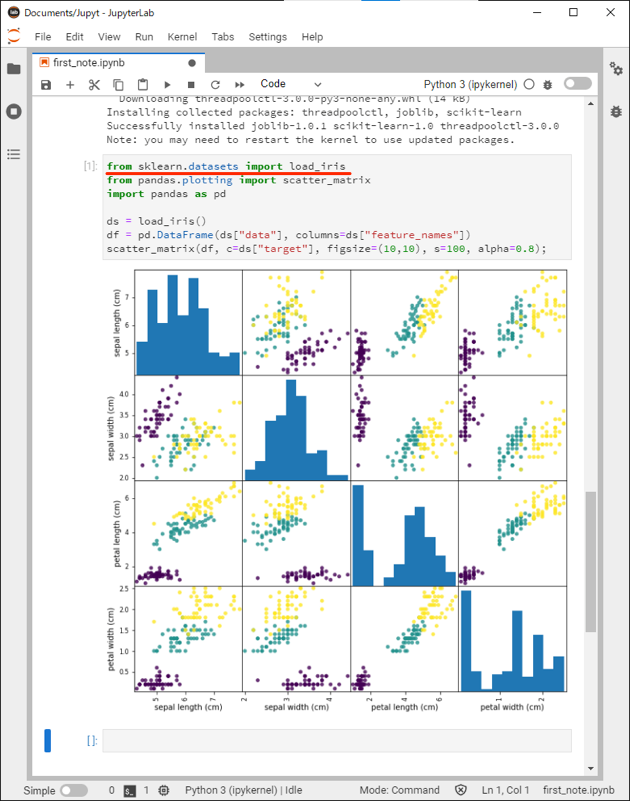
%conda install ライブラリ名を実行します。ただしpipと混在して使うのは不具合の原因となる可能性が危惧されます。どちらか1つを使うことをおすすめます。
従来のJupyter Notebookで使用するには
「JupyterLab」は従来から利用されてきた「Jupyter Notebook」の後継です 。Jupyter Notebookの方が馴染みがある場合は、Jupyter Notebookを使用することもできます。
Jupyter Notebookを起動するには[Help]メニューにある以下の「Launch Classic Notebook」を選択します。
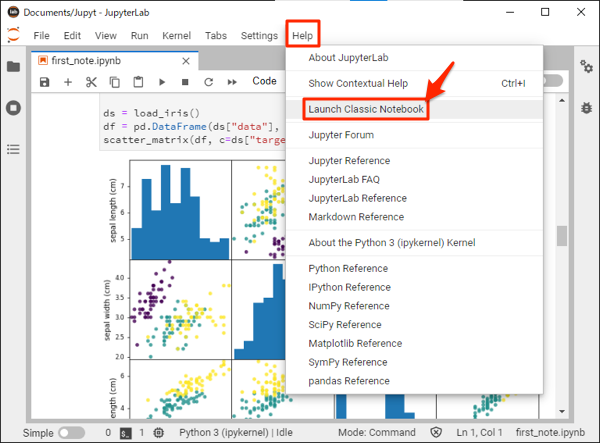
すると別ウィンドウが立ち上がり以下のような従来のJupyter Notebookが起動します。
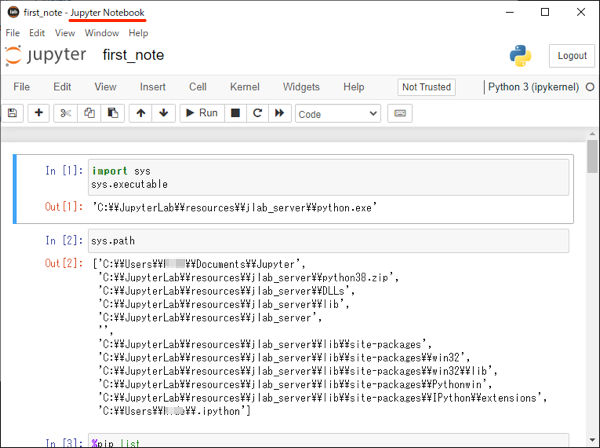
拡張機能(Extension)をインストールするには
v3.2.1-2のバージョン(2021.11.02リリース)からビルド済み(prebuilt)の拡張機能がサポートされました。インストール方法は以下の記事で詳しくご紹介していますので参考にしてください。
最新版にアップデートするには
JupyterLab Desktopを最新版にアップデートするには、既にインストールしてある前のバージョンをアンインストールしてから、上記の方法で最新版をあらためてインストールします。アンインストールする手順は以下の記事が参考になります。