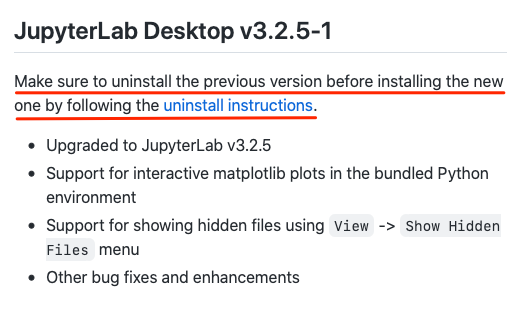本サイトでも紹介した「JupyterLab Desktop」は更新されるたびにますます便利になっています。
そのためいつも最新版を利用したいところですが、更新するにはまず手動でインストール済みの前のバージョンをアンインストールしてから、再度インストールする必要があります(リリースのページに以下のように記載されています)。
そこで、今回は Windows11 にインストールした「JupyterLab Desktop」をアンインストールする方法をご紹介します。作業は「JupyterLabDesktopAppServer」と「JupyterLab」の2つのアプリケーションをアンインストールします。簡単な操作ですが「JupyterLabDesktopAppServer」を先にアンインストールすることに気を付けてください。
本記事の目次
- 手順1: Windowsの[設定]画面から[アプリと機能]を開く
- 手順2: JupyterLabDesktopAppServerを先にアンインストールする
- 手順3: JupyterLabを最後にアンインストールする
- MacやLinuxの場合の手順
手順1: Windowsの[設定]画面から[アプリと機能]を開く
まずはWindows11の[設定]画面を開きます。そこで以下のように[アプリ]-[アプリと機能]を選択します。
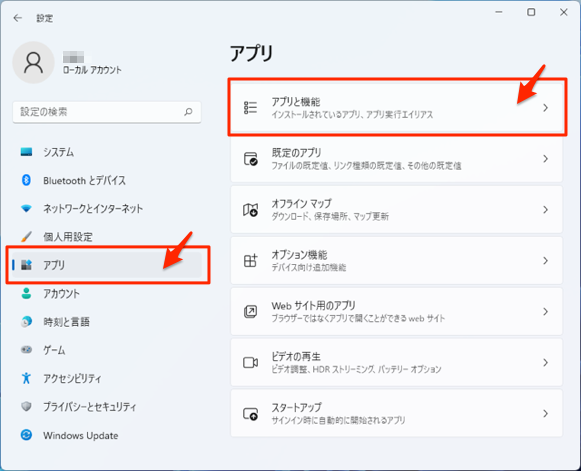
[アプリと機能]の画面が表示されたら、アプリの一覧から以下のように「JupyterLab」と「JupyterLabDesktopAppServer」を探してください。
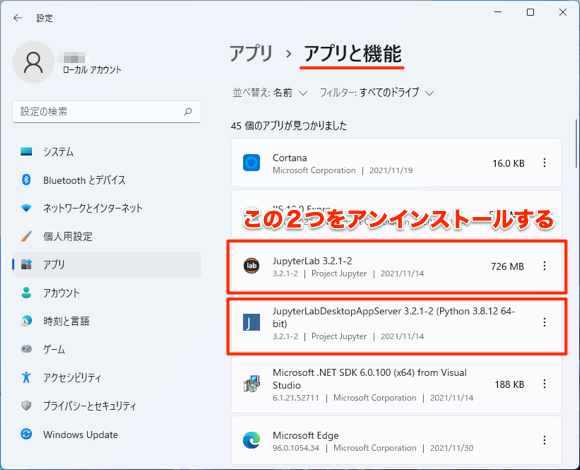
以下でこの2つのアプリをアンインストールします。
3.1.13-1より以前のバージョンでは、「JupyterLabDesktopAppServer」は「JupyterLabAppServer」という名前になっています。
手順2: JupyterLabDesktopAppServerを先にアンインストールする
最初にPython環境を含んでいる「JupyterLabDesktopAppServer」(バージョン3.1.13-1以前では「JupyterLabAppServer」)の方をアンインストールします。
JupyterLabDesktopAppServerのアンインストールを始めるには、以下のように右側の縦3点のアイコンをクリックして、「アンインストール」を選択します。
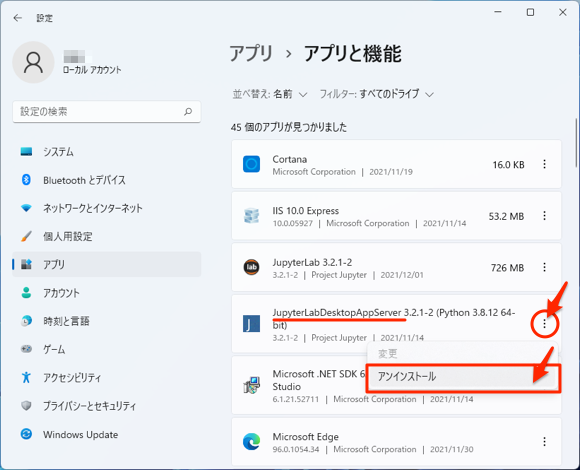
JupyterLabは後でアンインストールします
上の画像のように「JupyterLab」も一緒に表示されますが、JupyterLabを先にアンインストールするとJupyterLabDesktopAppServerのアンインストーラーも一緒に削除されてしまいます。
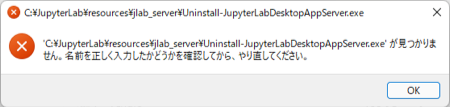
その結果上のような画面が表示されてアンインストールできなくなり、もう一度同じバージョンのJupyterLab Desktopを再インストールすることになってしまいます(私もやってしまいましたw)。
以下のようなダイアログが表示されるので「アンインストール」をクリックします。
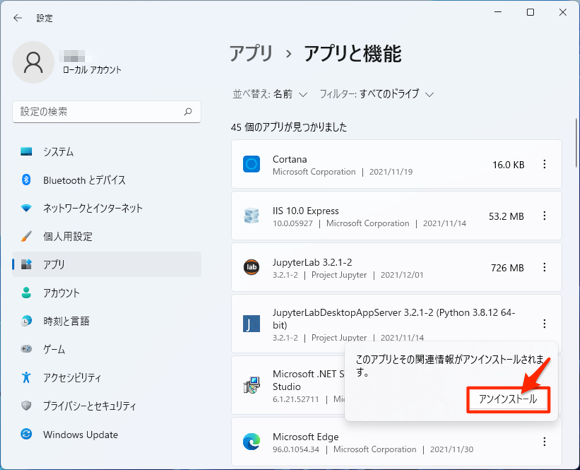
すると以下のような画面が表示されるので「Next」をクリックします。
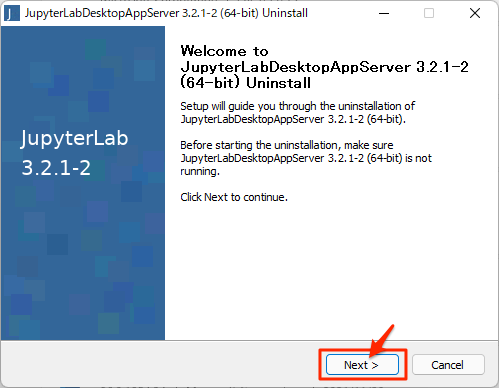
次に以下のような画面が表示されるので「Unintall」をクリックします。
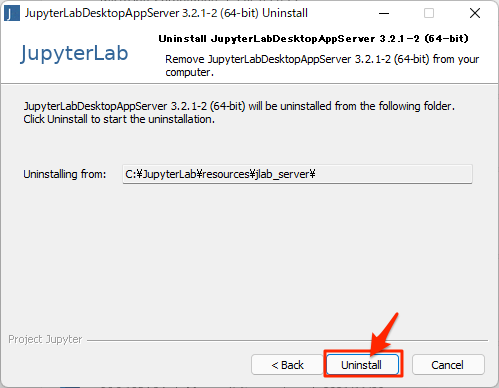
以下のようにJupyterLabDesktopAppServerのアンインストールが実行されます。
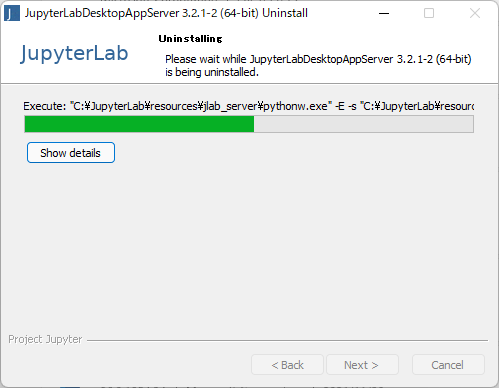
終了すると以下の画面が表示されるので「Next」をクリックします。
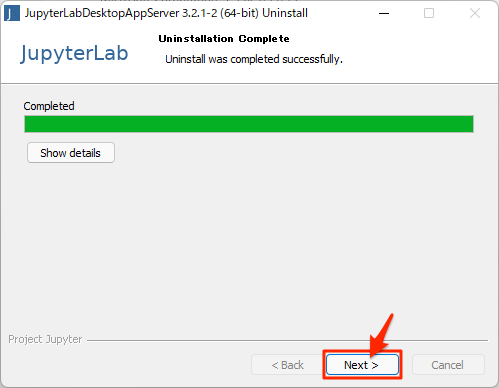
JupyterLabDesktopAppServerのアンインストールを完了させるにはパソコンの再起動が必要です。以下の画面が表示されたら「Reboot now」の方をチェックして、「Finish」をクリック
します。
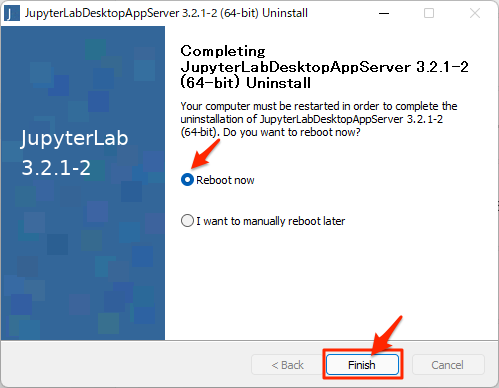
自動的にパソコンが再起動されるのでしばらく待ちます。
手順3: JupyterLabを最後にアンインストールする
パソコンが再起動したら今度は「JupyterLab」をアンインストールします。
Windows11の[設定]画面を開き、[アプリ]-[アプリと機能]を表示させます。以下のようにJupyterLabの右側の縦3点のアイコンをクリックして、「アンインストール」を選択します。
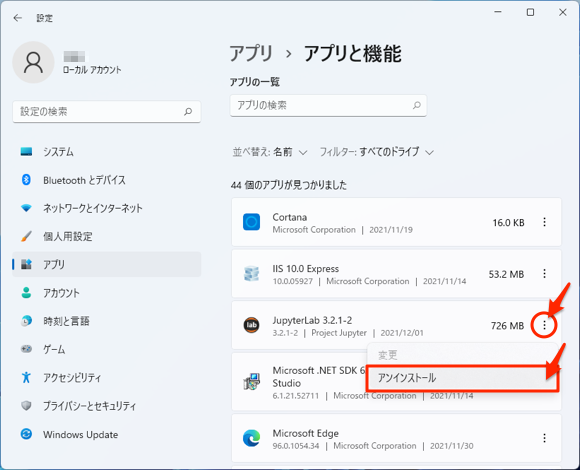
以下のようなダイアログが表示されるので「アンインストール」をクリックします。
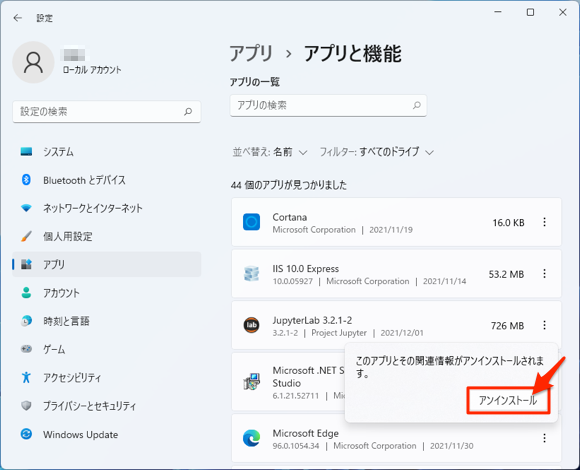
さらに以下のようなダイアログが表示されるので「はい」をクリックします。
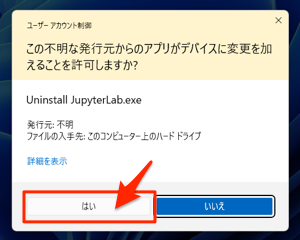
アンインストーラーが起動し以下のような画面が表示されるので「アンインストール」をクリックします。
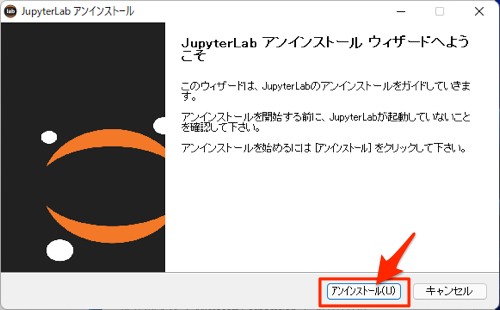
以下のようにJupyterLabのアンインストールが実行されます。
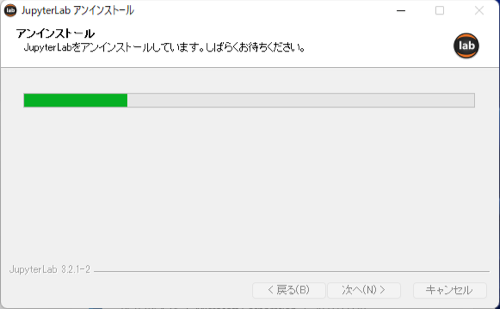
終了すると以下の画面が表示されるので「完了」をクリックします。
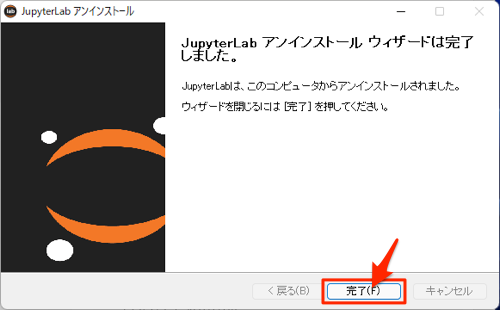
これでJupyterLab Desktopのアンインストールがすべて完了です。
MacやLinuxの場合の手順
MacやLinuxからJupyterLab Desktopをアンインストールする手順は、上記のWindowsよりもシンプルです。JupyterLabのアプリケーションを削除したのちに、アプリケーションのキャッシュやシンボリックリンクも削除するだけです。詳しくは以下のJupyterLabのGitHubのドキュメントを参照してください。