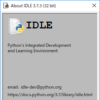IDLEは1つのPythonファイルを編集・実行するのに最適な環境です。普段はPyCharm や Visual Studio Code を使っていても、1つのファイルをすぐに開けるので何かと便利です(基本的な使い方は以下をご覧ください)。
IDLEにはPyCharmのような至れり尽くせりの機能はありませんが、必要最小限の機能はちゃんと備わっています。コードを入力する時にありがたい補完機能もあります。
IDLEでは、モジュールに実装されているデータ型(クラス)や関数・メソッド、ファイルのパス、で入力補完機能(Auto Completions)を使用できます。今回はこの機能についてご紹介します。
本記事の目次
データ型や関数・メソッドの補完
例えば、「datetimeモジュール」のdateを補完するには、まず以下のようにdatetimeの後にピリオド.を入力した後に、2秒待つか、 Tab を押します。
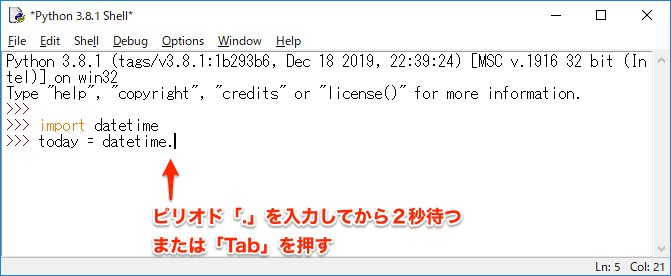
すると以下のように候補リストが表示されるので、↑ と ↓ でリストから選択して Enterキー を押して入力します。
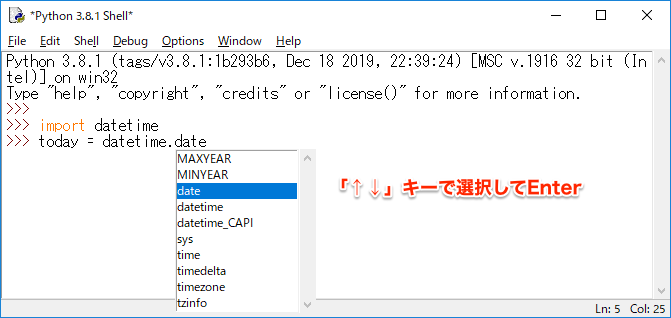
また、以下のようにのdまで入力するとdateが選択された状態になるので、その状態で Tabキー を2回押しても入力できます。
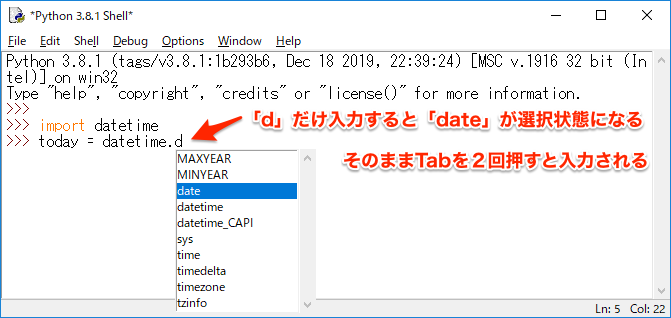
関数やメソッドのカッコは自分で付ける
関数やメソッドのカッコまでは補完してくれません。適宜自分で付けるのを忘れないようにしてください。
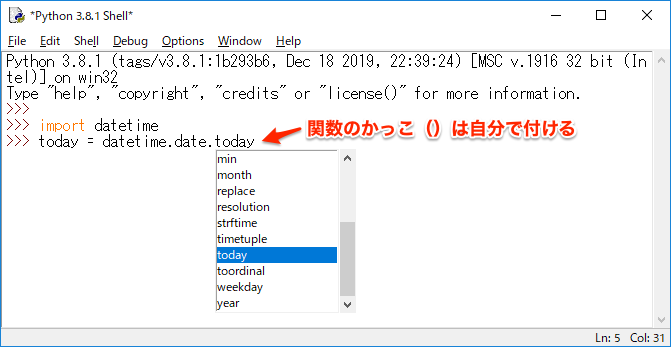
変数にも補完してくれます
以下のように変数からも候補リストを表示し補完できます。
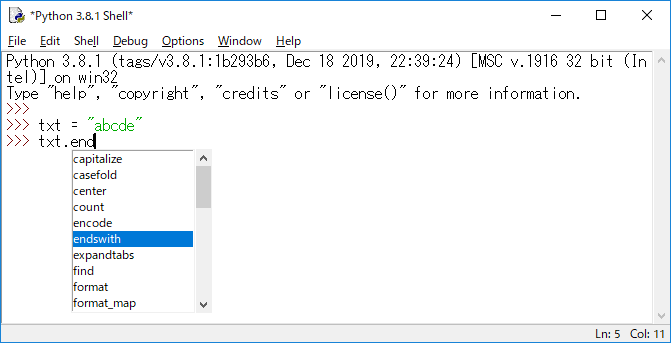
文字を大きくする方法
IDLEのデフォルトの文字の大きさは10ポイントなので小さく感じると思います。こちらのページを参考にOptions ▶ Configure IDLEで変更できます。
ファイルやディレクトリのパスの補完
ファイルのパスを入力する時は、ピリオドと同様にパスの分割文字(/または¥)を入力して、2秒待つか、 Tab キーを押すと以下のように実際のディスク内容から候補リストが表示されます。
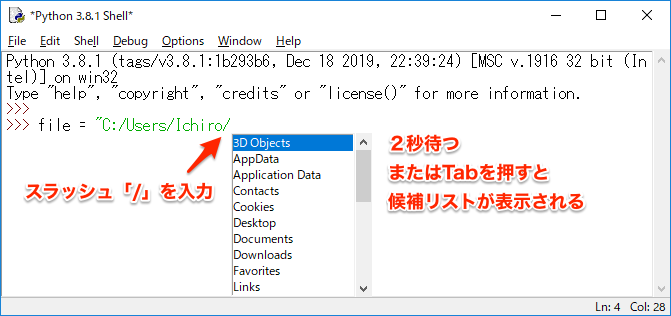
選択を確定して入力する時も同じく、Enterキーを押すか、Tabキーを2回押します。
待機時間の設定方法
ピリオドやスラッシュを入力してから、補完リストが表示されるまでのデフォルトの待機時間は2秒ですが変更可能です。
Options ▶ Configure IDLEでGeneralタブを選択し、以下の画面で「Completions Popup Wait(milliseconds)」の値を変更します。最後にApply ▶ OK をクリックして画面を閉じます。
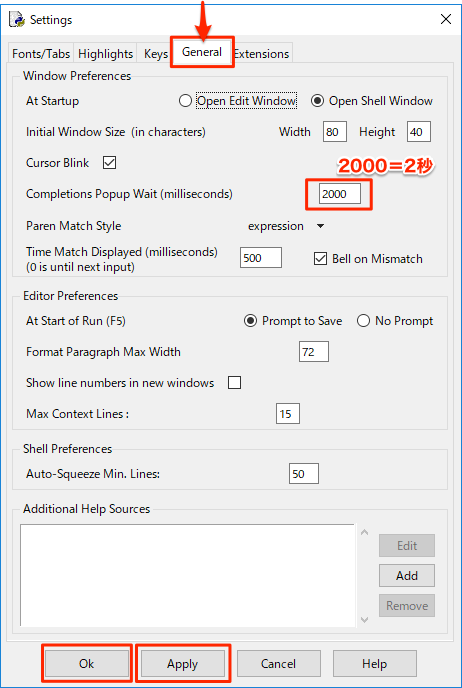
単位はミリ秒(milliseconds)なので、2秒が2000に相当します。もしも補完機能自体が煩わしいと感じる場合は、30000のように長くすれば大抵は気になりません。