Visual Studio Code(以下、VS Code)は、マイクロソフト社がオープンソースで開発しているエディターです。公式Webサイト から無料でダウンロードして利用できます。
VS Codeの特筆すべき特徴が、目的に応じて好きなようにカスタマイズできることです。VS CodeにはHTMLファイルの編集などエディターとしての基本機能が最初から備わっていますが、そこに「拡張機能(Extension)」と呼ばれる機能をインストールして追加できます。
様々な拡張機能が公開されている ので、それらをインストールすれば、PythonやC#など様々な言語を用いたプログラム開発、Jupyterを用いたデータサイエンス、マークダウン記法によるドキュメント作成等、幅広い用途に使えるようになります。
今回は、VS CodeのインストールからPythonプログラミングのための準備までの導入方法を説明し、最初のプログラム(hello.py)を実行してみます。
Python専用のIDE(総合開発環境)とどちらを使う?
本サイトではPythonをはじめる方には「IDLE」「PyCharm」といったPython専用のIDEの利用をおすすめしています。どちらも最初からPythonに最適化されているため、すぐにプログラミングに集中できるからです。特に「PyCharm」は至れり尽くせりでPythonプログラミングをサポートしてくれます。一方、VS Codeは他の言語まで幅広く対応できる万能的なエディターです。どちらが向いているかは、仕事の内容によりますが、両方使うのももちろんありです(当方では普段は「PyCharm」、WebやDockerで扱うときは「VS Code」を使っています)。
本ブログから電子書籍が出版されました!こちらもぜひご覧ください
手順
VS CodeでPythonを使いはじめるには以下の1~4の手順で準備します。最後にhello.pyを実行して正常に動作するか確認します。
1. Pythonのインストール
Pythonは公式サイトからインストーラーを入手して以下の手順でインストールします。
- 公式サイト からインストーラーをダウンロード
- インストーラーを実行
- 画面に従いインストールを実行(すべて規定の設定のまま)
インストール方法の詳しい説明は以下の記事で確認できます。
2. VS Codeのインストール
VS Codeを以下の手順でインストールします。
まず公式Webサイト からインストーラーをダウンロードします。以下のボタンをクリックすると、サイトを表示しているOS環境に合わせたインストーラーがダウンロードされます。
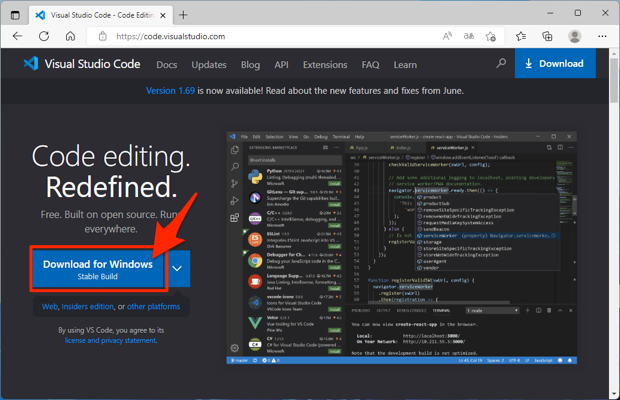
ダウンロードが完了したらファイルを実行します。Microsoft Edgeの場合は以下の画像のように[ファイルを開く]をクリックします。
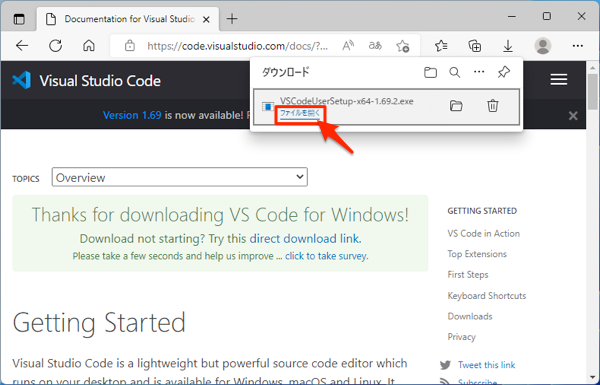
以下の画面が表示されたら[同意する]をチェックして[次へ]をクリックします。
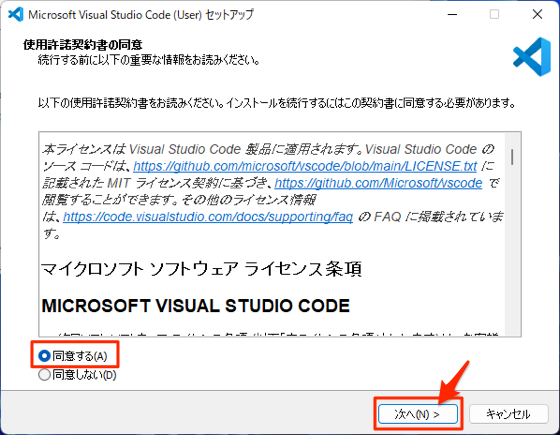
インストール先を指定する画面が表示されたらそのまま[次へ]をクリックします。
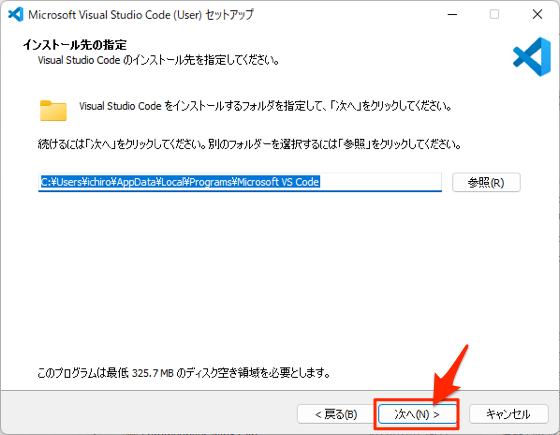
スタートメニューフォルダーの指定もそのまま[次へ]をクリックします。
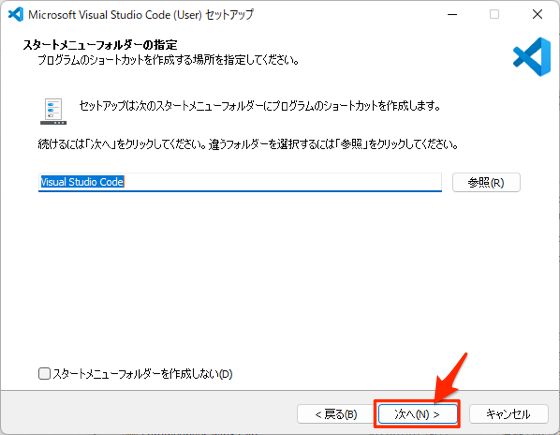
追加タスクを適宜チェックして[次へ]をクリックします。
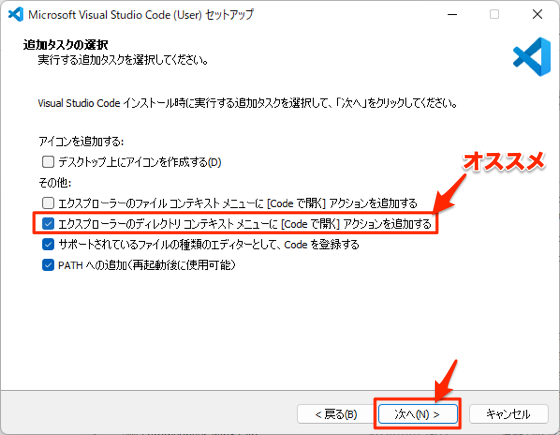
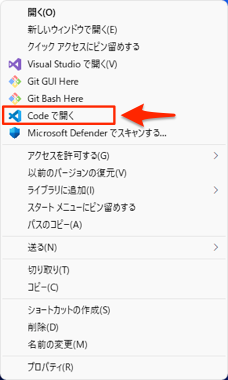
※ Windows11では右クリックして[その他のオプションを表示]を選択するとこのメニューが表示されます(ショートカットの場合は Shift + F10)。
以下のようなインストール内容の確認画面が表示されるので、[インストール]をクリックするとインストールが開始します。
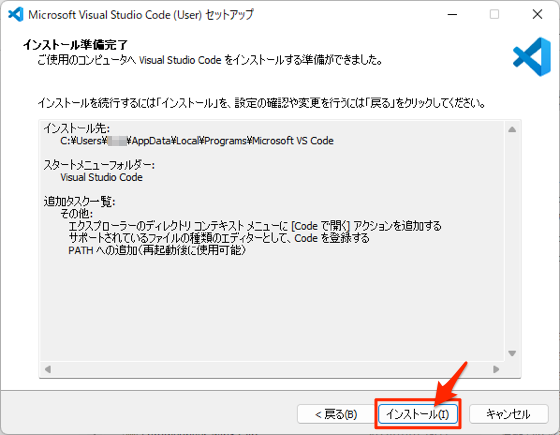
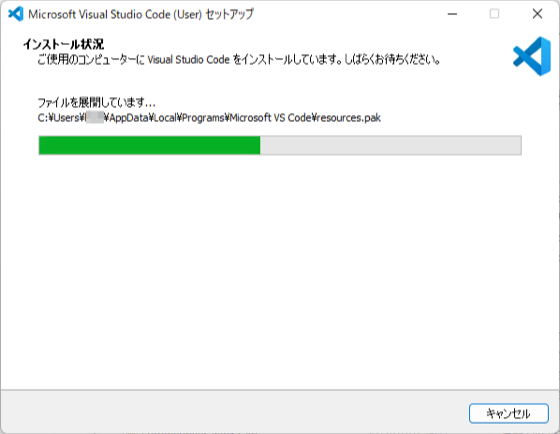
このまま拡張機能のインストールを行うので、以下のように[Visual Studio Code を実行する]をチェックしたまま[完了]をクリックします。
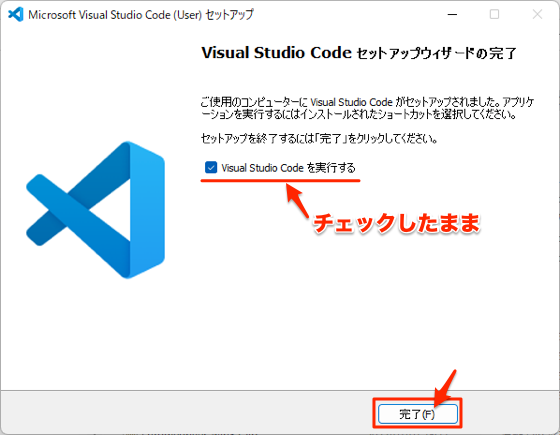
3. 日本語化拡張機能のインストール
VS Codeが起動すると以下のような画面が表示されます。左側のサイドバーから以下のアイコン部分をクリックします。
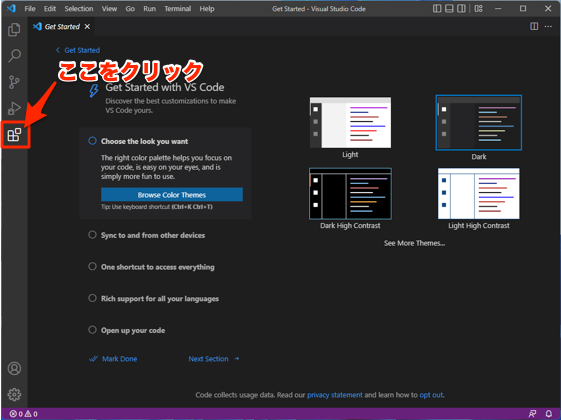
サイドバーの右側に以下のような「EXTENSIONS:MARKETPLACE」が表示されるので、検索ボックスに「japanese」と入力します(❶)。次に候補の中から「Japanese Language Pack for Visual Studio Code」を選択する(❷)と拡張機能の内容が表示される(❸)ので、[インストール]ボタンをクリック(❹)します。
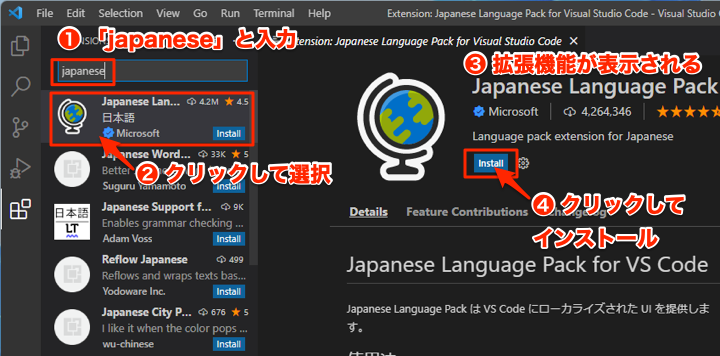
インストールが完了すると以下のように右下に再起動を促すダイアログが表示されるので[Restart]をクリックします。
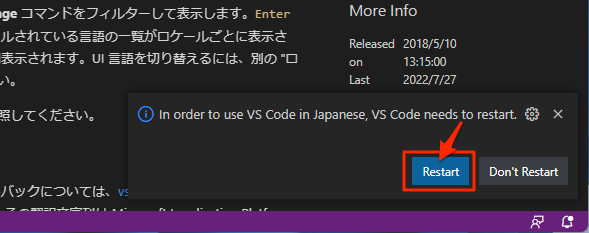
もしもこのダイアログが表示されない場合は、VS Codeの右上の[X]をクリックして終了し再度起動してください。
再起動すると以下のように画面が日本語化されたのを確認できます。
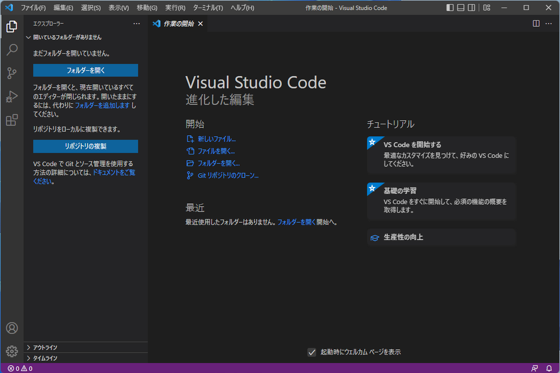
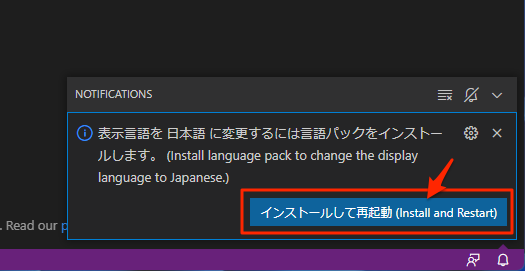
4. Python拡張機能のインストール
日本語化拡張機能と同様の方法で、今度はPython拡張機能をインストールします。
サイドバーから拡張機能のアイコン部分をクリックして「拡張機能: マーケットプレース」を表示したら、以下のように検索ボックスに「python」と入力します(❶)。次に候補の中から「Python」を選択する(❷)と拡張機能の内容が表示される(❸)ので、[インストール]ボタンをクリック(❹)します。
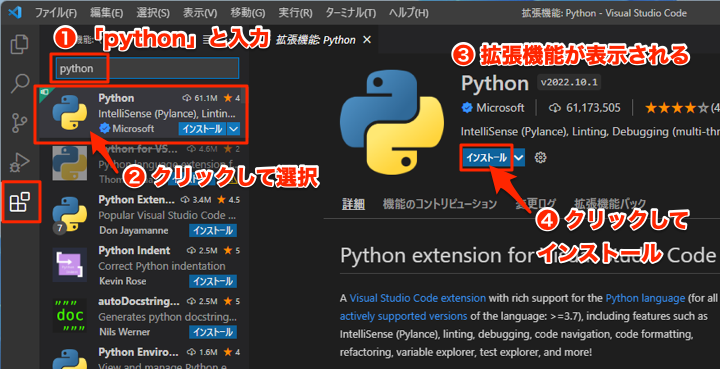
インストールすると以下のようなダイアログが表示される場合があります。その時は、内容が使用しているパソコンのセキュリティに問題がないことを確認した上で[アクセスを許可する]をクリックします。
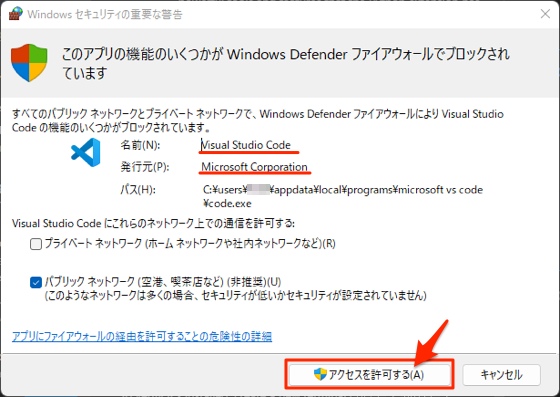
※ [アクセスを許可する]をクリックする前に、名前が「Visual Studio Code」、発行元が「Microsoft Corporation」になっていることを確認します。
Python拡張機能のインストールが終了したら、[ファイル]-[終了]でVS Codeを終了します(右上の[X]をクリックして終了しても大丈夫です)。
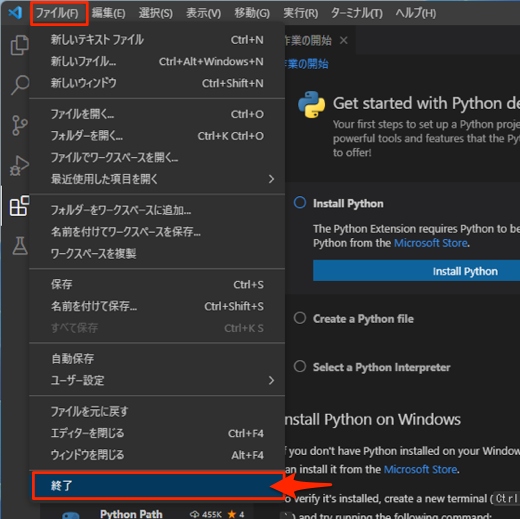
5. Pythonファイルを作成して実行してみる(hello.py)
これで準備ができましたので、「こんにちはPython!」とだけ出力する簡単なプログラム(hello.py)を以下の手順で作成して実行してみます。
- エクスプローラーで「PythonHello」フォルダーを新規作成する
- VS Codeで「PythonHello」フォルダーを開く
- 「hello.py」を新規作成してコードを入力する
- コードを実行する
(1) エクスプローラーで「PythonHello」フォルダーを新規作成する
VS Codeはファイルを単独で編集することもできますが、通常はプロジェクトごとにフォルダーを用意して、その中にコードのファイルを作成していきます。これは一般によく用いられる開発方法ですが、VS Codeの場合はこのフォルダーの部分を「ワークスペース」という領域で認識します。
そこで今回は[ドキュメント]フォルダーに以下のように「PythonHello」フォルダーを新規作成しておきます。
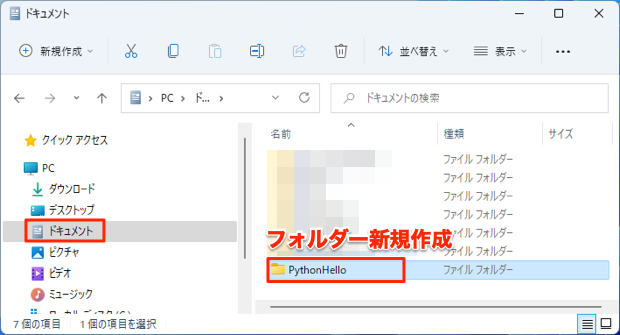
(2) VS Codeで「PythonHello」フォルダーを開く
次にVS Codeを起動し、以下のようにメニューから[ファイル]-[フォルダーを開く]を選択を択します。
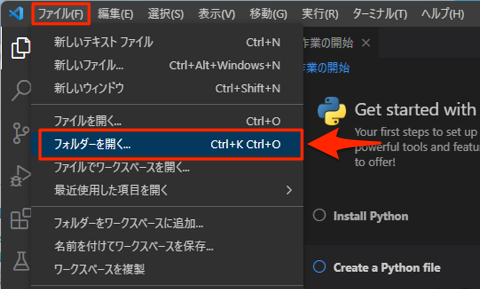
以下の画面で(1)で作成した「PythonHello」フォルダーを選択して、[フォルダーの選択]をクリックします。
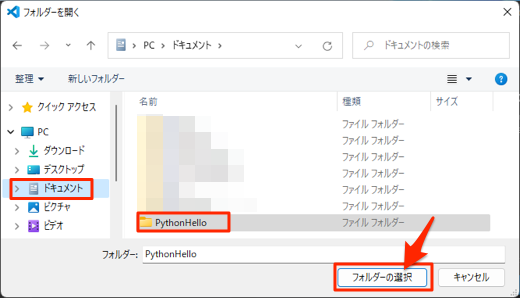
初回だけ以下のダイアログが表示されるので「はい、作成者を信頼します」をクリックします。
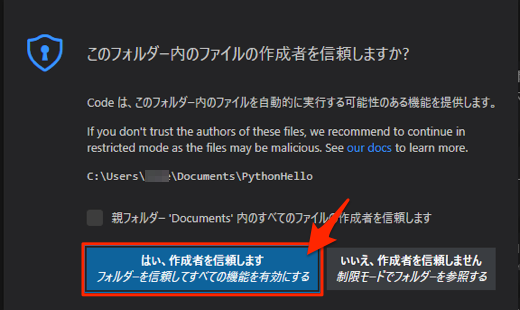
すると以下のようにフォルダーが開きます。まだフォルダーの中は空なので何もファイルが表示されていませんが、フォルダー名「PYTHONHELLO」が確認できます。このフォルダーがワークスペースとなります。
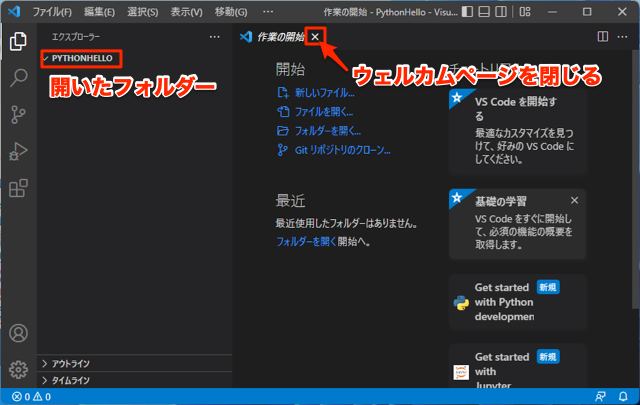
エディター部分のウェルカムページは使わないので[X]をクリックして閉じておきます。
(3)「hello.py」を新規作成してコードを入力する
「PYTHONHELLO」と表示されているフォルダーの部分に、マウスのカーソルを重ねると以下のようなツールバーが現れるので、以下のアイコン部分をクリックします。
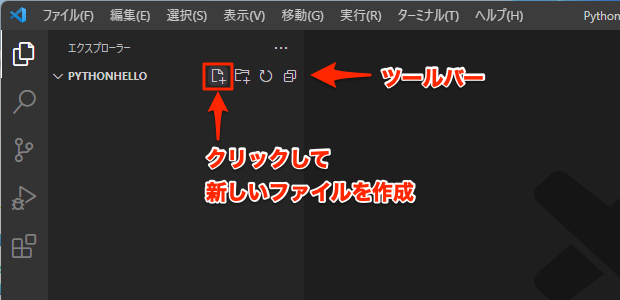
以下のようにテキストボックスが表示されるので、ファイル名「hello.py」を入力します。
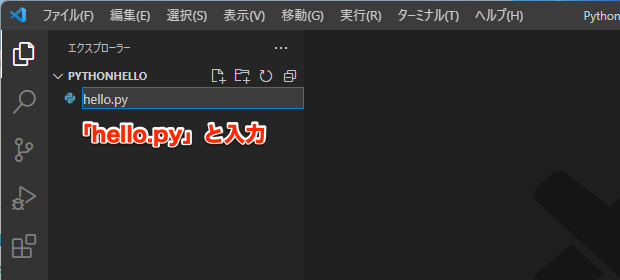
以下のようにコードを入力するエディター部分が表示されるので、print("こんにちはPython!")とコードを入力し、Ctrl + S キーを押して保存します。
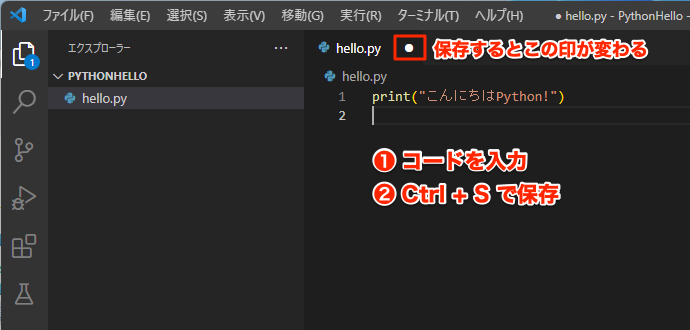
(4) コードを実行する
コードを実行するには、以下のようにエディター部分の右側にあるアイコン ▷ をクリックします。
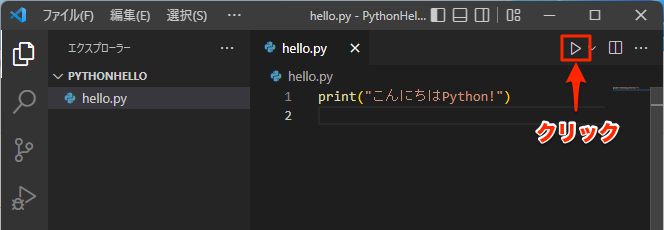
すると下からパネル部分が現れて、以下のように[ターミナル]にコードの実行結果の「こんにちはPython!」が表示されるのを確認できます。
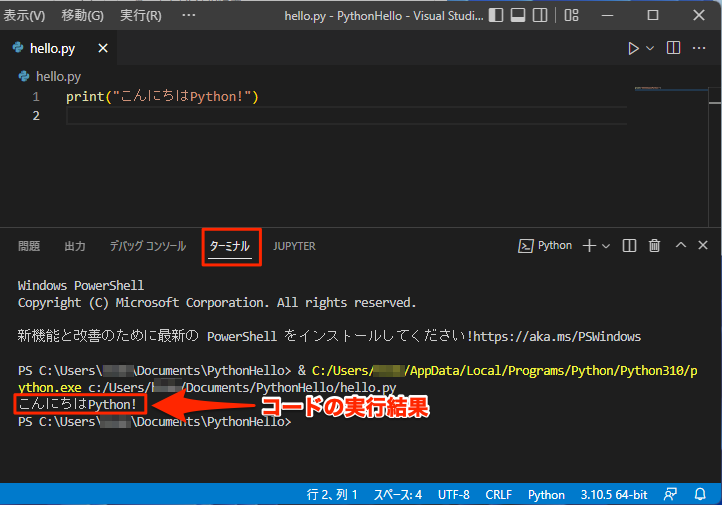
これでVS CodeでPythonのコーディングをはじめる準備ができました。
最後に
愛用のエディターを持つということは、プログラミングだけでなく普段のオフィスワークにおいても何かと役立ちます。VS Codeは使いながら自分好みにカスタマイズできるエディターです。いろんな使い方にチャレンジしてみると非常に面白いと思います。
なお、今回の記事は以下のサイトと書籍を参考にしました。どれもわかりやすく説明されていておすすめです。



