Python以外でおすすめのプログラミング言語といえば「C#」です。C#は今やWindowsの第一言語というだけでなく、大人気のゲームエンジンUnityでも使用できます。
C#をはじめるならば、まずマイクロソフトのVisual Studioをインストールしましょう。Windowsの開発環境のスタンダードであり、一昔前はとても高価でしたが、今は無償版があります。
容量は最低でも5GB程度(フルだと20GB超)が必要ですが、一度インストールしてしまえば、これ一つでいろんなことができます。そして、何よりも今後プログラミング環境で悩むがありません(これがVisual Studioの最大のメリットです)。
さらに、昔と違い、プログラミングを補助してくれる賢い機能がありますので、相当技術的な敷居も低くなりました。
今回は、Visual Studio Express 2015 for Windows Desktopをインストールし、以下のようなコマンドプロンプト画面にHello World!を表示するプログラムをC#で作成します。
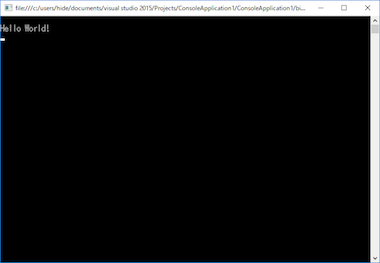
ここまでやってしまえば大きな前進です。プログラミングをはじめる時は、環境構築が障壁になることが多いので、まずここを乗り越えましょう。
この記事の目次
Visual Studioのインストール
現在は、Visual Studio 2015が利用できます※が、無償版には以下のサイトに書いてある通り
- Visual Studio Community
- Visual Studio Express
の2種類があります。ここでは、ビジネス利用を想定していますので、利用制約の緩いExpressの方をインストールします。
【無償版】Visual Studio の活用法(マイクロソフト)
https://www.microsoft.com/ja-jp/dev/campaign/free-edition.aspx
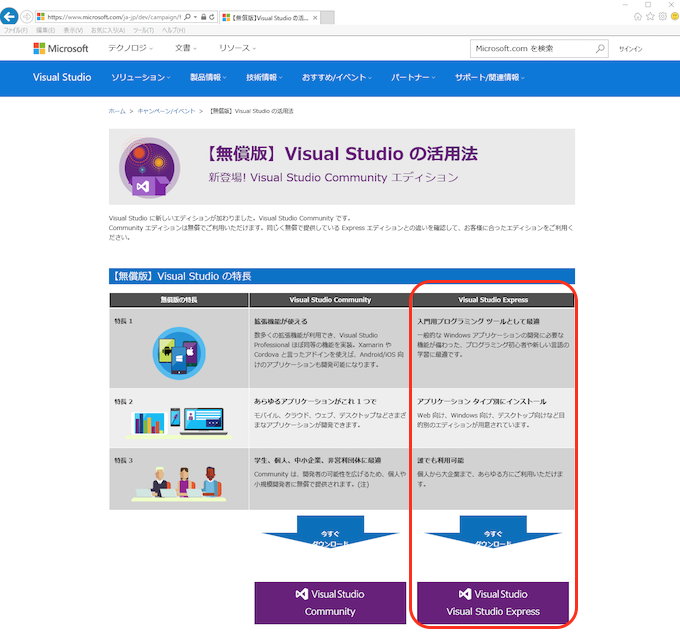
※ 現在はVisual Stuido 2017がリリースされています(2017.04.04補足)
Visual Studio 2017についても多少の違いはありますが、ほとんど同じ方法でインストールできます。
1. ダウンロード
次のリンクを開くと以下のサイトが表示されます。
Visual Studio Expressのサイト
https://www.visualstudio.com/ja/vs/express/
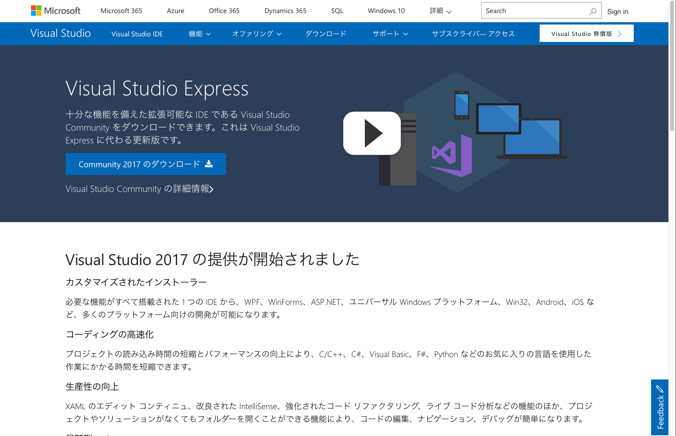
ページの下の方に移動して、Express 2015 for Windows Desktopをクリックします。
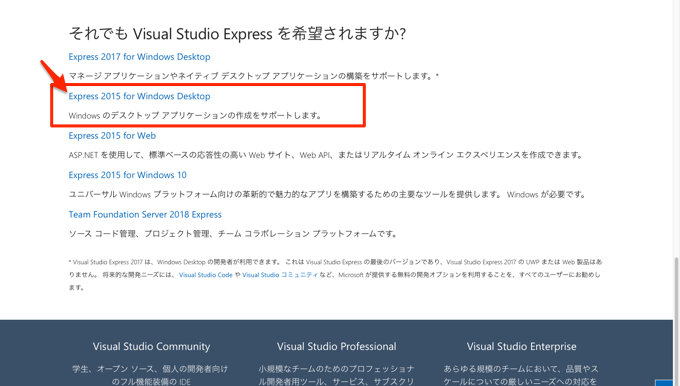
なお、Visual Studio Expressには、以下の4種類があります。Web、モバイルや開発サーバー向けのバージョンがありますが、今後のチュートリアルでは、デスクトップのみを対象としますので、Express for Desktopをインストールします。
- Express for Desktop
- Express for Web
- Express for Windows 10
- Team Foundation Server 2015 Express
古い情報(2018.04.04確認)
以前は以下のページが表示されましたが、Visual Studio 2017がリリースされた現在では表示されません。参考に残しています。
Visual Studioのダウンロード(マイクロソフト)
https://www.visualstudio.com/ja/downloads/
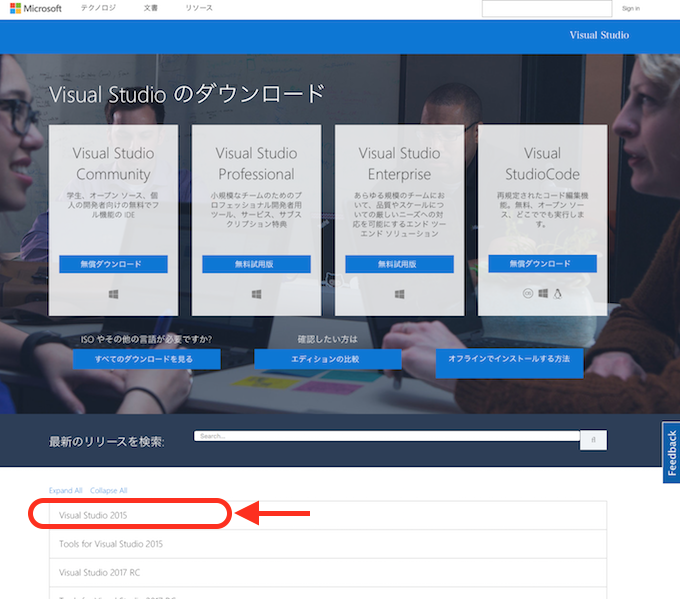
下の方にある「Visual Studio 2015」をクリックすると項目が展開されます。たくさんありますが、以下の Visual Studio Express 2015 for Windows Desktopを探してDownloadボタンをクリックしてください。
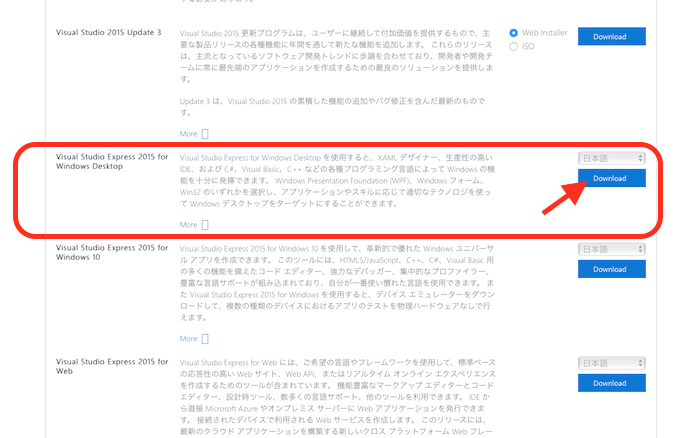
2. インストール
ダウンロードしたファイルを実行すると、まずセキュリティ警告画面が表示されるので、「実行」をクリックすると以下のVisual Studioのインストールの準備が始まります。

しばらくすると、以下の画面に切り替わるので「インストール」ボタンをクリックします。なお、以下の画面では908MBが必要と表示されていますが、これは既に一部がインストールされているためで、通常は5GB以上の容量が表示されるはずです。
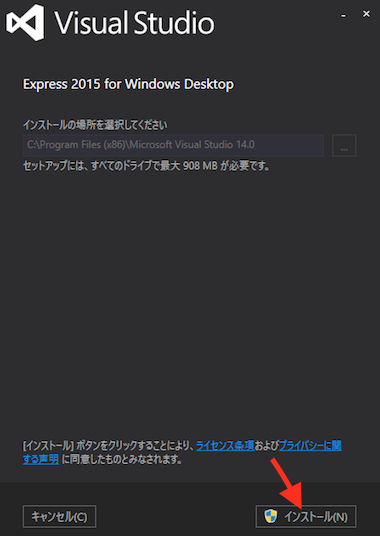
インストールには結構時間がかかります。終了すると以下の画面に変わりますので、「起動」をクリックします。
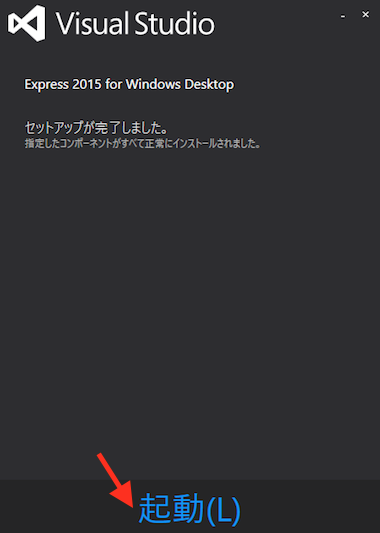
ようこそ。Visual Studioにサインインしてください。
という画面が表示されますので、「後で行う」をクリックしてください。
Visual Stdioが立ち上がります。
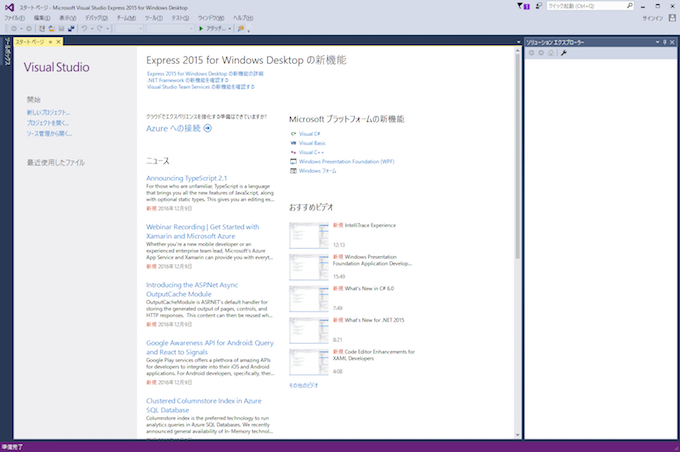
英語のVisual Studioが起動した場合
メニューから Tools > Options を選択すると、以下のような画面が表示されます。左の項目から、Environment > International Settings を選択し、以下のように Language: から日本語を選択してOKをクリックしてください。
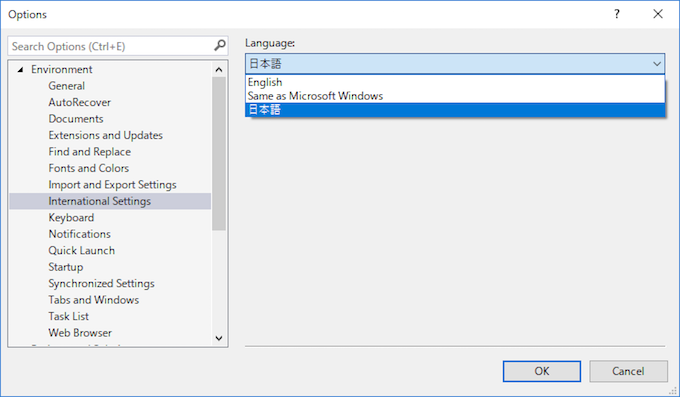
3. サインイン
Visual Studioを使用し続けるには、Microsoftアカウントでサインインする必要があります。サインインしないと30日間後に使用できなくなります。
まだ、Microsoftアカウントをお持ちでない場合は、以下のサイトから作成してください。
Microsoft アカウントを新規登録する(マイクロソフト)
https://support.microsoft.com/ja-jp/instantanswers/d18cc497-d839-cf50-dea8-f99c95f2bd16/sign-up-for-a-microsoft-account
Visual Studioのメニューから、ヘルプ > 製品の登録 を選択すると、以下の画面が表示されます。30日間の試用状態であることが、赤い囲みのところに明記されています。左側の「サインイン」をクリックしてください。
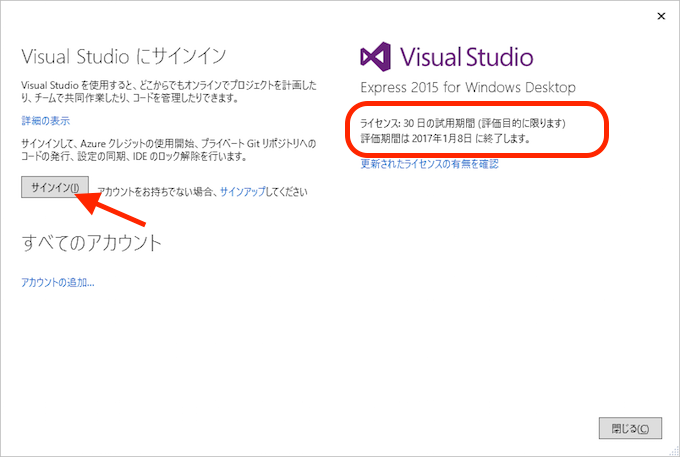
下の画面が表示されるので、Microsoftアカウントに登録したアドレスとパスワードでサインインしてください。
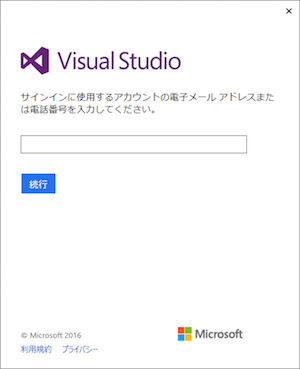
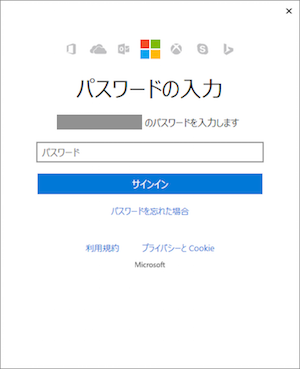
2段階認証を有効にしている場合は、以下のような画面が表示されますので、SMSなどでセキュリティコードを受け取り送信してください。
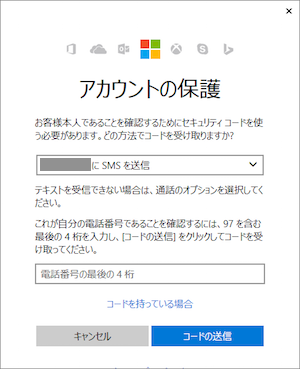
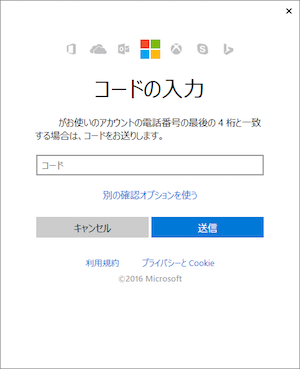
次に以下のような画面が表示されますが、「後で行う」をクリックしてください。
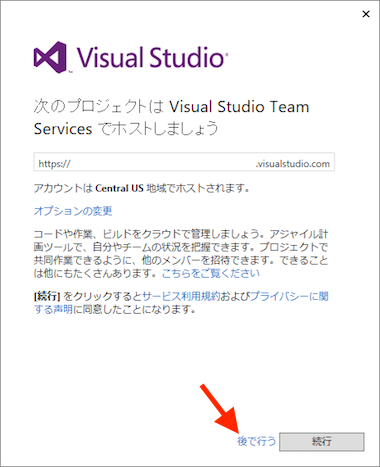
少し待ちます。
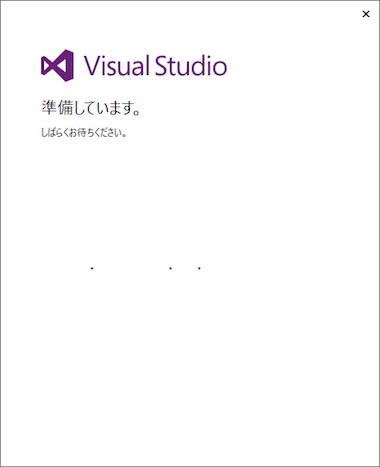
以下の画面が表示されたら、赤い囲みのところが、「ライセンス:Visual Studio Express この製品は次の方にライセンスされています: (Microsoftアカウント名)」に変わったことを確認してください。これがライセンスされた状態です。確認したら左のアカウントのところでサインアウトし、この画面を閉じてください。
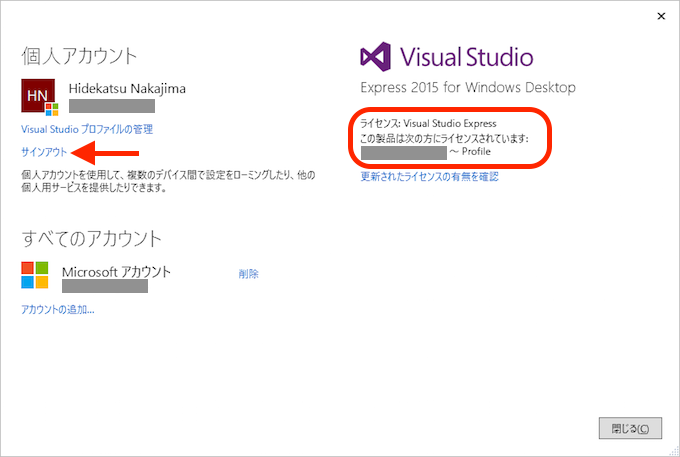
これで、Visual Studio Expressを使い続けることができます。念のため、Visual Studioを再起動し、もう一度メニューから、ヘルプ > 製品の登録 を選択して、上記の画面でライセンスされていることを確認してください。
はじめてのプログラム
あともうちょいです。せっかくインストールしましたので、早速一番簡単なプログラムを書いて実行してみます。
Visual Studioを起動し、メニューから ファイル > 新しいプロジェクト を選択すると以下の画面が表示されます。左側で Visual C# を選択した状態で、右で「コンソールアプリケーション」を選択して、右下のOKをクリックしてください。
名前、場所、ソリューションの欄はいじらないで、デフォルトのままにしておきます。
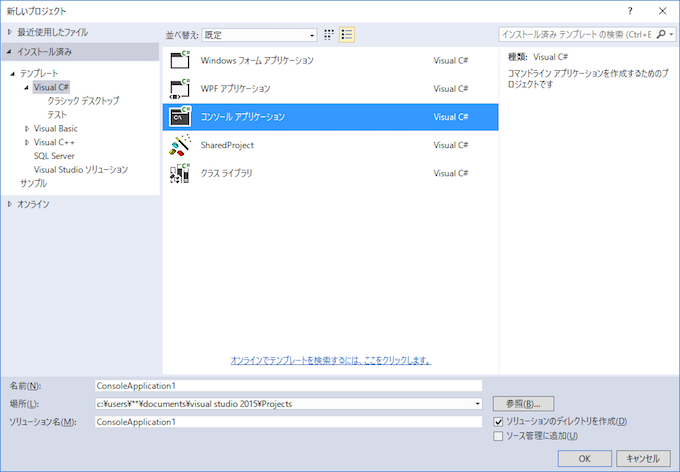
しばらくすると、以下の画面が表示され、プログラミングを始める準備ができました。
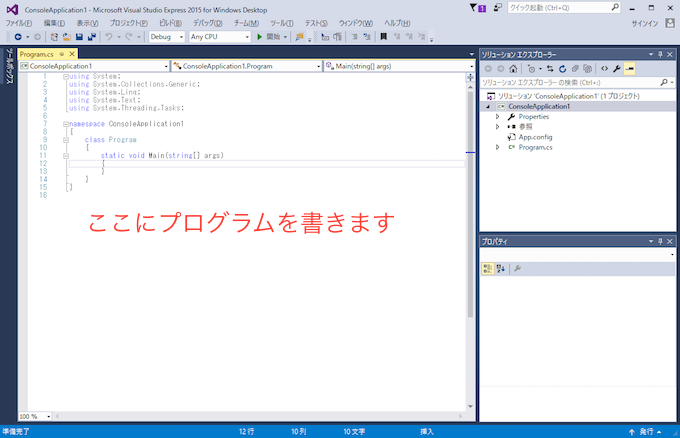
プログラムの部分に以下のように、3行を加えてください。ここからコピペしても構いません。
using System;
using System.Collections.Generic;
using System.Linq;
using System.Text;
using System.Threading.Tasks;
namespace ConsoleApplication1
{
class Program
{
static void Main(string[] args)
{
// この3行を加えます。
Console.WriteLine();
Console.WriteLine("Hello World!");
Console.ReadKey();
}
}
}
次に以下の矢印のところの 開始 をクリックしてください。
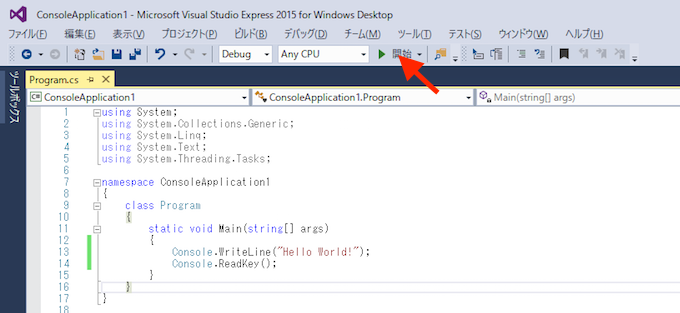
数秒程度で、以下のようなコマンドプロンプト(コンソール)が起動し Hello World! が表示されたら出来上がりです。
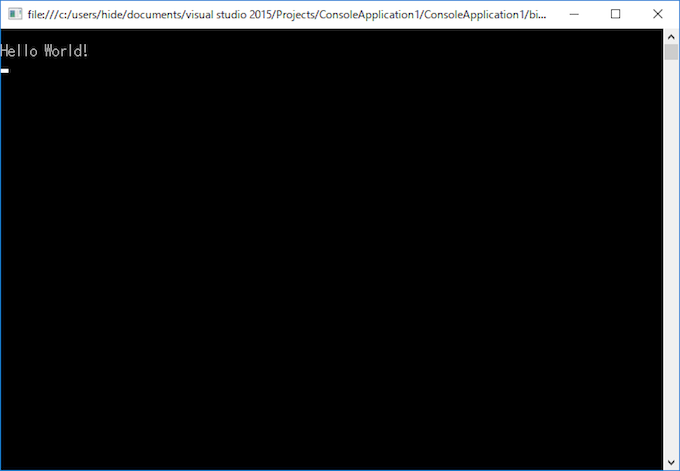
こんな真っ黒い画面・・と思う方をいるかもしれませんが、このコンソールこそが、コンピューターと対話するための基本的なインターフェースなのです。プログラミングに慣れてくると、コンソールアプリの手軽さがなくてはならなくなります。
