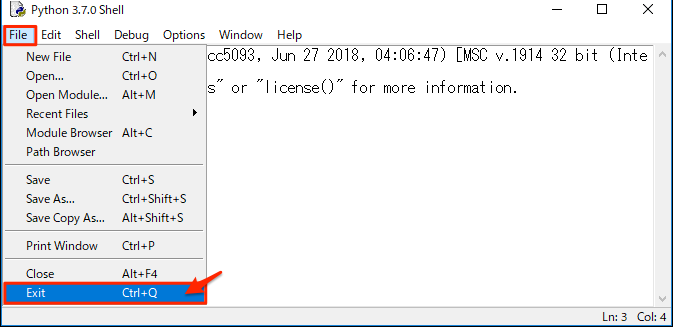Pythonプログラミング通信講座(現在は開催していません)の受講開始前までに以下の準備をお願いします。
パソコンの準備
受講にはインターネットに接続したWindowsパソコン(Windows10)を用います。本講座はスマートフォンやタブレットでは受講できませんのでご留意ください。
Pythonのインストール
以下の手順で最新バージョンのPythonをインストールしてください。既にPython3.6以上がインストール済みの場合は、そのままご利用されても大丈夫です。
最新のバージョンに読み替えてください
Pythonは定期的にバージョンアップされています。以下の説明はPython3.7.0の場合ですが、方法は同じですのでインストール時のバージョンに読み替えて操作してください。
1. インストーラーのダウンロード
まずPythonの公式サイトからインストーラーをダウンロードします。インストーラーのサイズは30MB程度です。インストールして展開されると100MB程度になります。
Windowsパソコンで以下のWebページを開いてください。
最新版のWindows版Pythonインストーラーをダウンロードするためのボタンが以下のように表示されるのでクリックしてください。
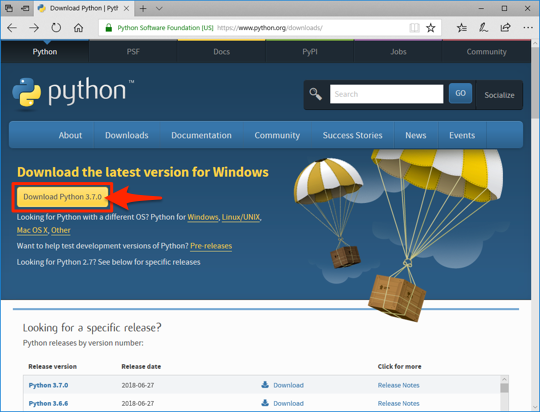
適当な場所(デスクトップなど)に「保存」してください。

2. インストーラーの実行
ダウンロードが完了したら、ブラウザの下の表示が変わるので「実行」ボタンをクリックします。または、保存したインストーラーのファイルをダブルクリックしても大丈夫です。

3. インストールの開始
以下のようにインストーラーが起動するので、「Install launcher for all users (recommended)」だけチェックした状態で、「Install Now」ボタンをクリックします。
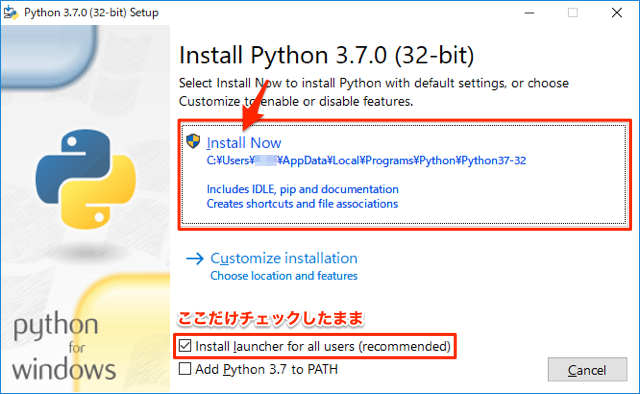
パソコンが64bitでもそのままインストールしてください
通常は上図の「Install Python3.7.0 (32-bit)」と表示される通り「32-bit版」がダウンロードされます。64bitのWindowsパソコンにも対応していますので「32-bit版」をそのままインストールしてください。なお、64-bit版のPythonも公開されていますが、普段使いには32-bit版が適していいます。
以下のようなセキュリティ確認画面が表示されたら、「はい」をクリックします。
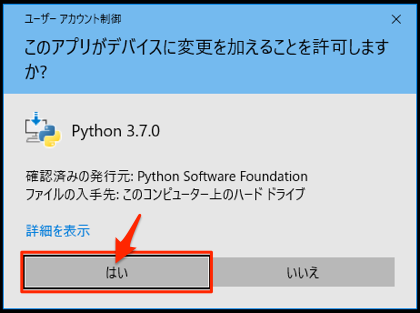
4. インストールの終了
以下のように、「Setup was successful」と画面に表示されたら、インストール完了です。「Close」ボタンをクリックして終了します。
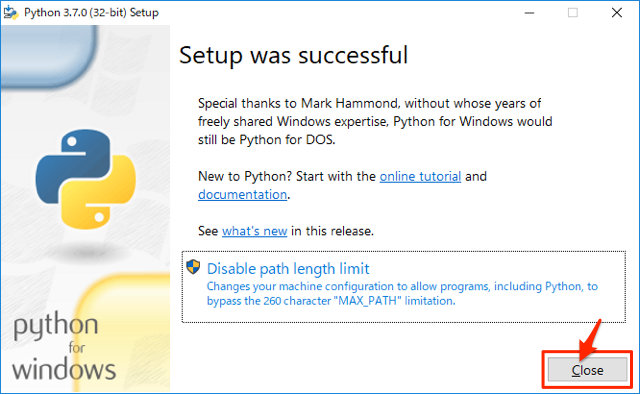
IDLEの起動確認
本講座ではPython付属のIDLEという開発環境を使用してプログラミングを行います。IDLEの使い方は講座でしっかり説明しますので、ここでは正常に起動することだけ確認しておきます。
最新のバージョンに読み替えてください
以下の説明はPython3.7の場合ですが、方法は同じですのでインストール時のバージョンに読み替えて操作してください。
1. IDLEの起動
Pythonをインストールすると、以下のようにWindowsの「スタート」メニューに「Python3.7」が追加されます。その中の「IDLE(Python 3.7 32-bit)」をクリックしてください。
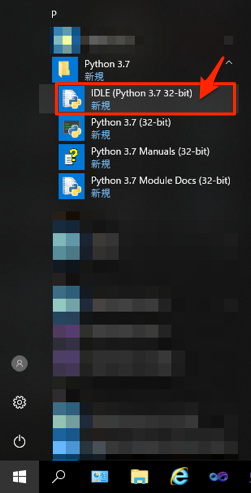
すると以下のようなIDLEのシェル(Shell)ウィンドウが起動し、そこに「Python 3.7.0」のようにPythonのバージョンが表示されます。この画面が表示されれば起動確認OKです。
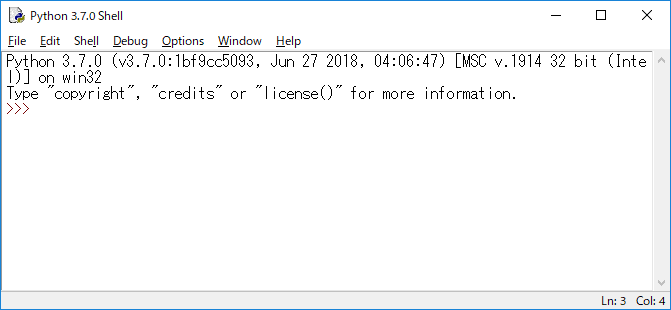
2. IDLEの終了
以下のようにFileメニューからExitを選択して終了します。単にウィンドウの右上の「X」をクリックして終了しても構いません。