Windows10は18ヶ月ごとに大型アップデートが実施されます。Home版では、サービス終了日が近づくと、勝手に新しいバージョンがインストールされることがあります(Pro版では延期可能)。
Windows ライフサイクルのファクト シート(マイクロソフト)
そうなると、困るのがディスクの肥大化です。前バージョンのファイルが保持されるからです。何かしら不具合があった時に、ロールバックするのに不可欠なファイルですが、タブレットでは容量不足の方が深刻な問題です。そのため、割り切ってすぐにディスククリーンアップを実行しています。
Cドライブの容量不足は「WinSxS」フォルダーの肥大化が原因?(@IT)
しかし、システムファイルのディスククリーンアップはなぜか途中でよく止まります。そこで、当社ではシステムファイルのクリーンアップにはDISMコマンドを使用するようにしています。忘れた頃に必要となるので、社内の忘備録も兼ねてまとめておきました。
DISMとは
Deployment Image Servicing and Management(DISM)とは、Windowsイメージをコマンドで構成できるツールです。コマンドプロンプトまたはPowerShellから実行します。パッケージやドライバを追加・削除したり、Windowsの機能を有効・無効にできるなど、OSイメージの部分に関わる操作が可能です。
DISMコマンドを利用したクリーンアップ
以下の手順でクリーンアップを実行します。
1. 管理者権限でコマンドプロンプトを起動
いくつか方法はありますが、以下の2つが簡単です。いずれかの方法で起動してください。
- + X でメニューが表示されたら、A(「コマンドプロンプト(管理者)」)。
- でスタートメニューが表示されたら、
cmdを入力。「コマンドプロンプト」を右クリックしてメニューから「管理者として実行」を選択。
2. コマンドの実行
管理者権限のコマンドプロンプトで以下のコマンドを実行します。ここでは、以前のバージョンはさっぱりと削除したいので、/ResetBaseオプションを付けています。
Dism.exe /online /Cleanup-Image /StartComponentCleanup /ResetBase
以下のように、クリーンアップが始まります。この方法では、進捗状況が表示されるので助かります(エクスプローラーのディスククリーンアップは、動いているのかが、判りづらい!)。
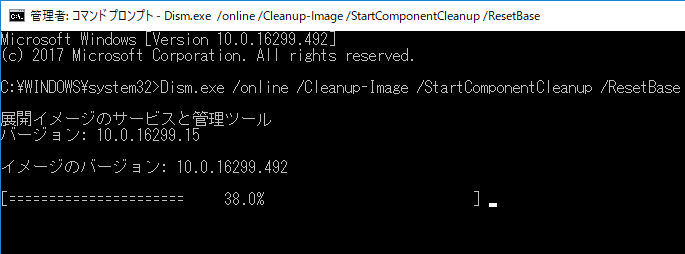
最後に
DISMコマンドは、OSイメージを構成できるツールですので、使用する場合はくれぐれも慎重に実行してください。自信がない場合は実行しないでください。