PythonをPathに追加するには、インストールの時に「Add Python3.x to PATH」にチェックを入れます。デフォルトでは、チェックはオフになっているのでPathに追加されません。
後からPathを通したいケースが生じたり、逆にPathから削除したい場合には、通常はWindowsの環境変数を編集してPathを変更します。
しかし、Pythonのデフォルトのインストール先はこちらでもご紹介したように長いパスになります。このパスを自分で編集するのは結構面倒です。
そのような時は、Pythonのインストーラーを使うと簡単に変更できます。インストーラーはインストール後も便利に使えますので、デスクトップなどに保存しておくと重宝します。
今回はPythonのインストーラーを用いたPathの変更方法をご紹介します。環境はWindows10+Python3.8.0を使用します。
方法は、まずPythonインストーラーを再度起動してから以下のように操作を行います。
参考:Windowsの環境変数を編集してPathを変更する方法
手動でPathを変更するには、Windowsのコントロールパネルから操作します。Win+Rでcontrolを入力するとコントロールパネルが起動するので、以下のいずれかでユーザー環境変数のPathを変更します。
- システムとセキュリティ ▶ システム ▶ システムの詳細設定 ▶ 詳細設定タブの環境設定
- ユーザーアカウント ▶ ユーザーアカウント ▶ 環境変数の変更
Pythonインストーラーを再度起動して「Modify」を選択する
Pythonをインストールした後に、インストールに使用したのと同じバージョンのインストーラーを起動すると以下のような画面が表示されます。
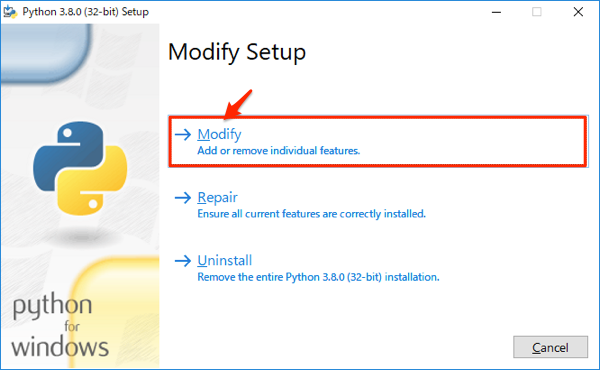
この画面で「Modify」をクリックすると、以下のOptional Features画面が表示されるので「Next」をクリックしてください。
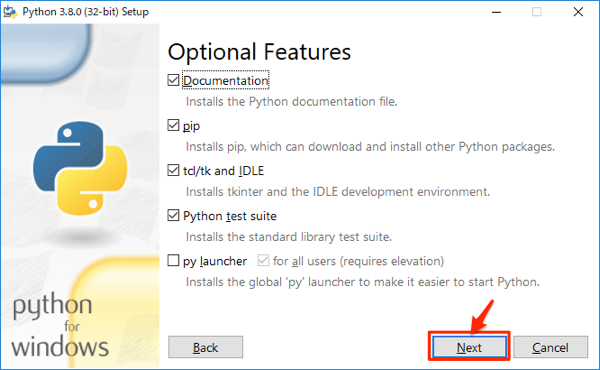
すると以下のようなAdvanced Options画面が表示されるので、この画面でPathの登録・削除を行います。
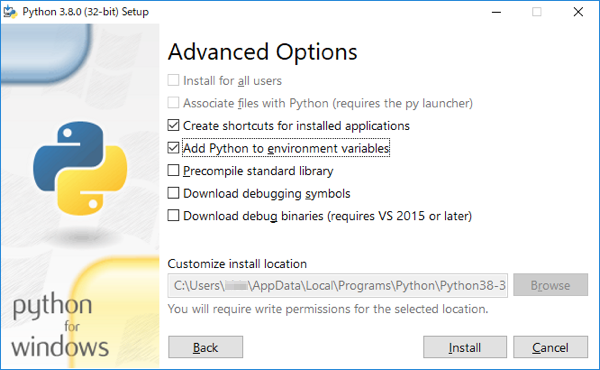
Pathに登録する方法
Pythonのインストール先をPathを登録するには、以下のAdvanced Options画面で「Add Python to environment variables」をチェックして、Installボタンをクリックします。
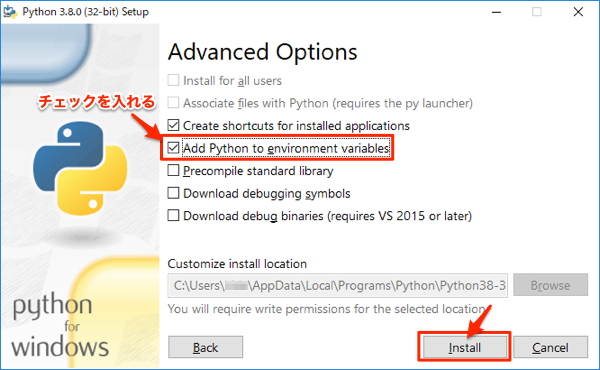
すると以下のようにPathを追加する更新が行われます。
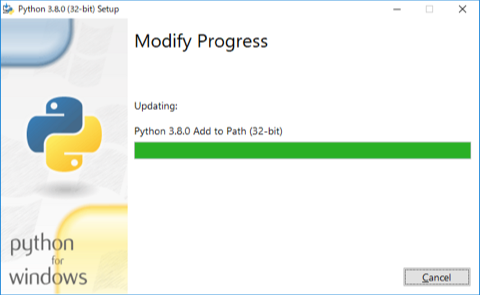
更新が完了したらCloseをクリックして画面を閉じます。
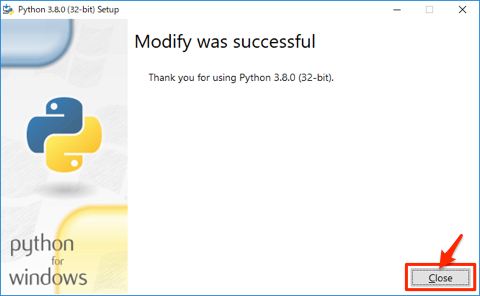
Windowsの環境変数で確認
Windowsのユーザーの環境変数を確認すると以下のようにPythonのインストール先とその階層下のScriptsフォルダがPathに登録されたのを確認できます。
- C:¥User¥<UserName>¥AppData¥Local¥Programs¥Python¥Python38-32¥
- C:¥User¥<UserName>¥AppData¥Local¥Programs¥Python¥Python38-32¥Scripts¥
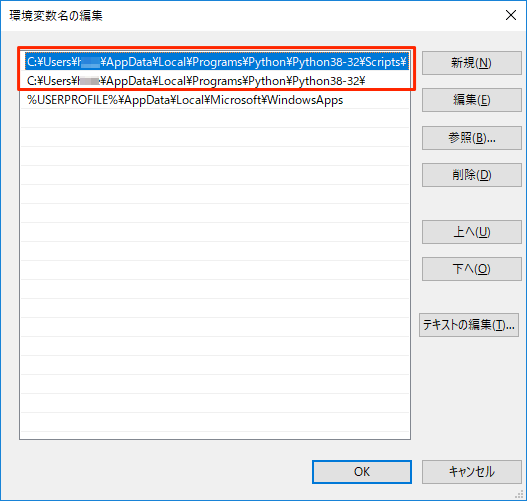
Pathから削除する方法
逆にPathからPythonのインストール先を削除したい場合には、同様に以下のAdvanced Options画面を表示して、「Add Python to environment variables」のチェックをはずして、Installボタンをクリックします。
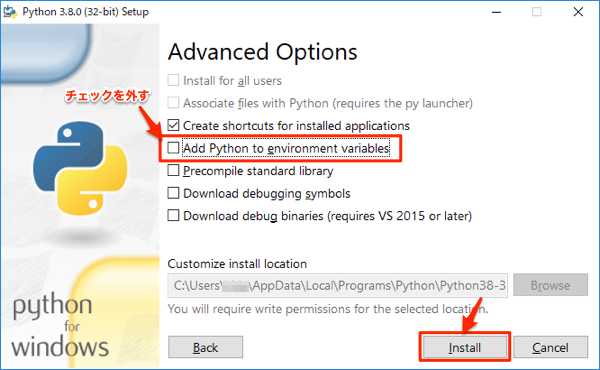
すると以下のようにPathを削除する更新が行われます(以下の画面では追加と同じくAdd to Pathと表示されます)。
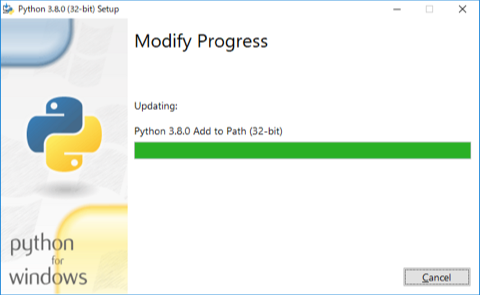
更新が完了したらCloseをクリックして画面を閉じます。
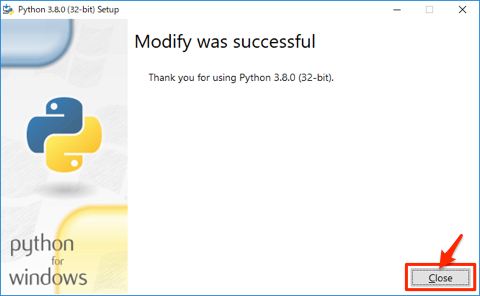
Windowsの環境変数で確認
Windowsのユーザーの環境変数を確認すると以下のようにPythonのインストール先とその階層下のScriptsフォルダがPathから削除されたのが確認できます。
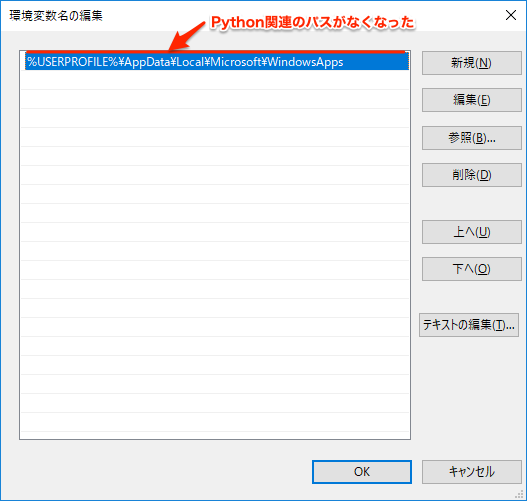
最後に
今回ご紹介したPythonインストーラーの「Modify」は、インストールしたファイルを変更することなく環境等のみを変更できます。例えば、他にファイルの関連付けやショートカットの追加なども行えます。とても便利ですので、ぜひうまく活用してください。