「どうもPythonの調子が悪いので、再インストールして初期状態に戻したい」ということはごく稀にあります。
Pythonも一般的なアプリと同様に「Windowsの設定」からアンインストールできますが、関連するファイルが一部残ってしまいます。特にpip関連の不具合で再インストールしたい場合は、この残存するファイルが支障となることがあります。
そこで、今回はWindowsにインストールしたPythonを完全にアンインストールする方法をご紹介します。作業は以下の順序で実施します。
今回は「Windows10にインストールしたPython3.8(32-bit版)」を例に以下で説明します。
1. アンインストールの実行
Pythonをアンインストールするには、Windowsの設定の「アプリと機能」で行う方法と、「Pythonのインストーラー」を用いる2通りの方法があります。どちらの方法でも同じようにアンインストールされます。
1) Windowsの設定の「アプリと機能」を用いる方法
Windows10で「 + x」をキーボードで押すとメニューが表示されるので、Fキーを押して「アプリと機能」を選択します。
表示されるアプリの一覧から、アンインストールするPythonをクリックすると以下のように「変更」と「アンインストール」のボタンが表示されるので、アンインストールをクリックします。
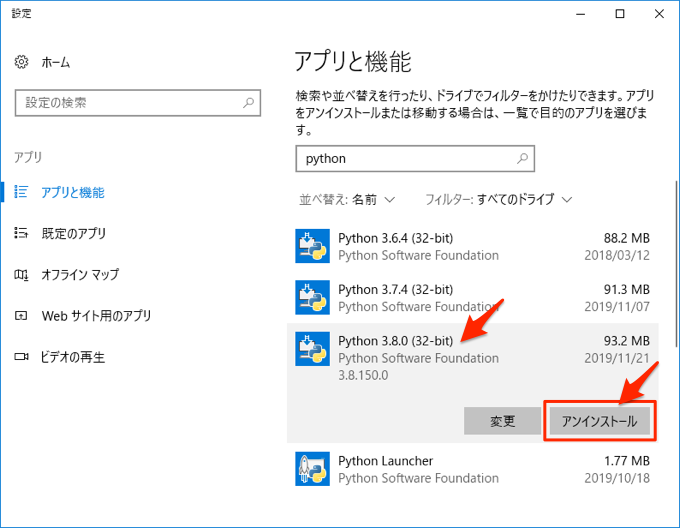
以下のような確認が表示されたらアンインストールをクリックします。
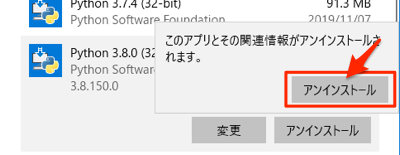
さらに以下の変更確認が表示されたらはいをクリックします。
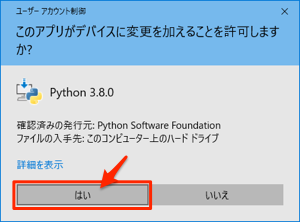
以下のような画面が表示されアンインストールが実行されます。
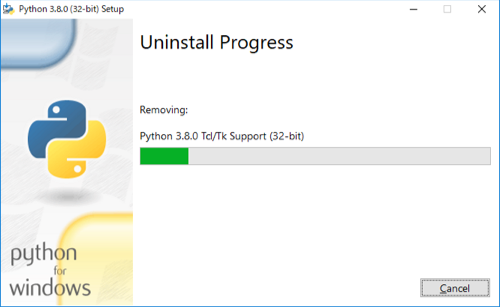
アンインストールが完了すると以下の画面が表示されるので、Closeをクリックして閉じます。
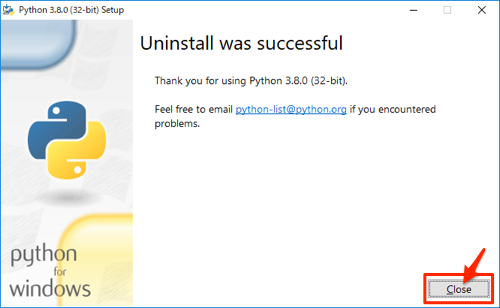
これでアンインストールは完了です。
Windows7の場合にはコントロールパネルから操作してください
Windows7の場合には、コントロールパネルを起動して、「プログラムのアンインストール」をクリックして、一覧からPythonを選択してアンインストールを行います。
2) Pythonのインストーラを用いる方法
インストーラーでもアンインストールできます。ただし、インストーラーはインストールした時と同じバージョンのものを使用してください。
インストーラーを起動すると以下の画面が表示されるのでUninstallをクリックします。
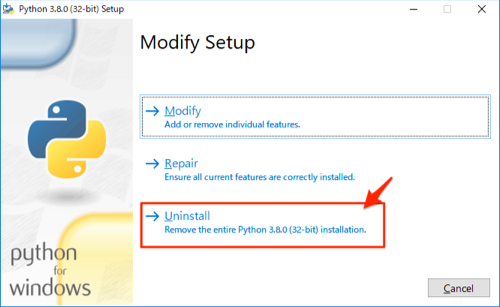
すぐにアンインストールが開始されるので、終了したら画面をCloseします。
このようにインストールした時のインストーラーがあると何かと便利なので、デスクトップなどに保存して残しておくのがオススメです。
2. 関連フォルダを手動で削除
上記のアンインストールを実行しても、関連ファイルが一部残ってしまうので手動で削除します。エクスプローラーを起動して、以下の2つのフォルダを削除します。
(1) C:¥Users¥<ユーザー名>¥AppData¥Local¥Programs¥Python 内の該当バージョンのフォルダ
以下のようにバージョンごとにフォルダが分かれているので、該当するバージョンのフォルダを削除します。ここでは、Python3.8(32-bit)に該当するPython38-32フォルダを削除します。
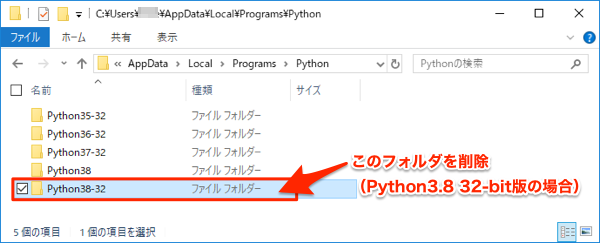
(2) C:¥Users¥<ユーザー名>¥AppData¥Local¥pip
C:¥Users¥<ユーザー名>¥AppData¥Localにpipフォルダがある場合は削除します。このフォルダにはpip installでダウンロードしたファイルのキャッシュが保存されています。
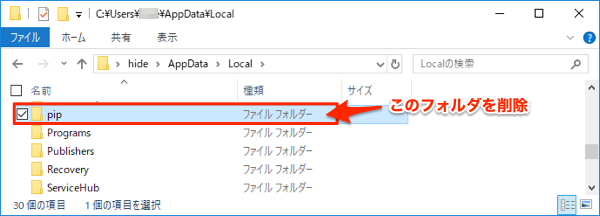
3. 環境変数PathからPythonフォルダを削除(インストール時に設定した場合のみ)
本講座の準備では環境変数PathにPythonフォルダを登録していませんが、独自に登録している場合は削除しておきます。
次の操作で環境変数の画面を開きます。
- 「 + Pause/Break」をキーボードで押す
- 「コントロールパネル ▶ システムとセキュリティ ▶ システム」の画面が表示される
- 左のメニューから「システムの詳細設定」を選択
- 表示される画面にある「環境変数」のボタンをクリック
以下の環境変数の画面が表示されたら、Pathを選択して、編集をクリックします。
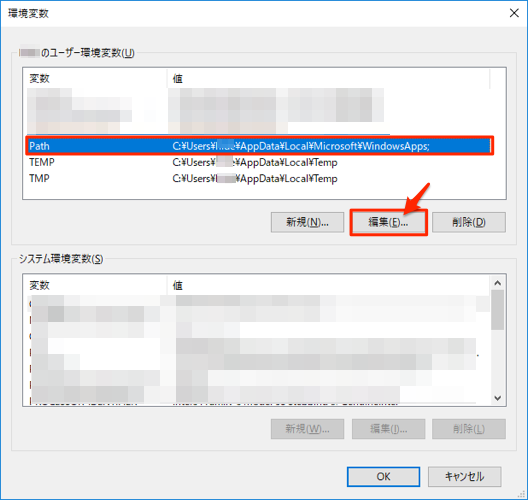
以下の2つのパスを選択して、削除をクリックします。
- C:¥User¥<ユーザー名>¥AppData¥Local¥Programs¥Python¥Python38-32¥
- C:¥User¥<ユーザー名>¥AppData¥Local¥Programs¥Python¥Python38-32¥Scripts¥
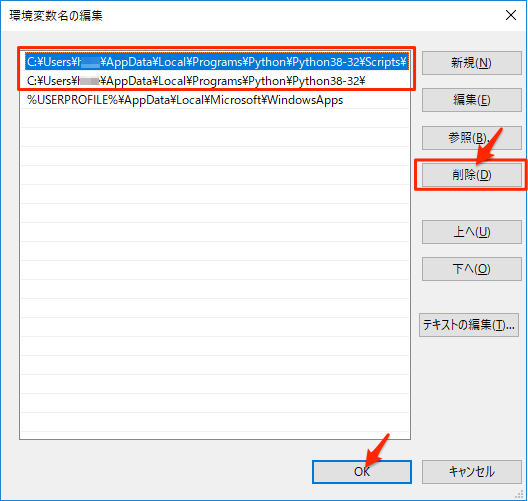
これでPathからPythonのフォルダを削除できました。