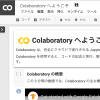Google Colaboratory(以下、Colab)の使い方などを調べたいときはGoogleから提供されているサンプルのノートブックが役立ちます。Colabでノートブックが表示されるので、すぐにコードを実行したり、自分用に保存して編集したりと非常に便利です。
Colabの使い方は他のブログなどでもわかりやすく説明されていますが、まずは一次的な情報としてGoogleのサンプルに目を通してみるのもよいと思います。
いつも探すのに手間がかかっていたので、今回一覧にまとめてみました。みなさんにもぜひ便利にご活用いただけると嬉しいです。
本記事の目次
最初のチュートリアル
Colabのトップページで表示されるノートブックです。これ自体が簡単なチュートリアルになっています。最初に目を通しておけば、Colabの概要と必要最低限の使い方を手っ取り早く理解できます。
なお、Colabの仕様や制限については、よくある質問のページ が参考になります。
リリースノート
リリースノートもノートブックで公開されています。Colabのアップデートは2022年だけでも21回も実行されているので、なるべくこまめにチェックしておくほうがよいです。また、最新情報は、以下のブログやtwitterでも確認できます。
活用のためのレシピ
Colabを活用するためのレシピが以下のノートブックで公開されています。それぞれ簡単な例を用いて使い方がわかりやすく説明されています。
Colabを活用するためのレシピ一覧
| ノートブック | 内容 | |
|---|---|---|
| Overview of Colaboratory Features | Colabのおもな特徴 | セルの種類、Pythonプログラミングのサポート、コマンド、Googleドライブとの連携など |
| Markdown Guide | Markdownガイド | Colabで使えるMarkdown記法のリファレンス、一般的なJupyter notebookやGitHubのMarkdownとの違い |
| Charts in Colaboratory | グラフ作成 | Matplotlibを用いた様々なグラフ作成のガイダンス、Seabon・Altair・Plotly・Bokehの使い方の簡単な説明 |
| External data: Drive, Sheets, and Cloud Storage | 外部データアクセス | ローカルファイル(VM上の)、Googleドライブ、Googleスプレッドシート、Google Cloud Storage |
| Getting started with BigQuery | BigQueryの始め方 | ColabからBigQueryにアクセス、pandasデータフレームへの変換、pandas-gbqライブラリ |
| Forms | フォーム | Colabのフォームの種類、ボタンやスライダーなどのJupyterウィジェットのサポート |
| Data Table Display | データ表の表示 | Colab独自のインタラクティブな表の表示、pandasを用いた表示との比較 |
| TensorFlow with GPU | GPUの使用 | GPUへの接続と確認、TensorFlowにおけるGPUとCPUの速度比較の例 |
| TPUs in Colab | TPUの使用 | TPUへの接続と確認、TensorFlowにTPUを用いた機械学習の例 |
※:各ノートブックのアドレス: https://colab.research.google.com/notebooks/*.ipynb
コードスニペット
短いコードのサンプル、すなわちコードスニペットが以下のノートブックで公開されています。上記のレシピでも説明されていないちょっとマニアックなコードも一部あります。
Colabのコードスニペット一覧
| ノートブック | 内容 | |
|---|---|---|
| Accessing files | ファイルアクセス | Googleドライブ、GitHub、VM上のローカル、Google Cloud Strageにあるファイルを開く(gsutil, API) |
| Advanced Outputs | 一歩進んだ出力方法 | Javascriptを用いたセルへの出力、PythonとJavascriptの双方向通信、Jupyterウィジェット(グラフの切り替え)、Jupyter Commsでカーネルと双方向通信、タグ付き出力(文字列の差し替え等)、非同期処理の終了待ち、サーバー出力(HTMLの出力など)、セル間通信(ブロードキャストチャンネルAPI)、カメラ画像取得、CV2画像の表示 |
| Altair Chart | Altairを用いたグラフ作成 | Altairを用いたインタラクティブなグラフ作成(散布図、棒グラフ、ヒストグラム)、平均値ライン、範囲指定、グラフ間のリンク、時系列グラフ |
| BigQuery | BigQuery | pandasのAPIで読み込む、GoogleクラウドのAPIで読み込む、Colab独自のインタラクティブな表で表示 |
| Google Drive | Googleドライブ | ColabにGoogleドライブをマウント、ファイル保存、ファイルを検索、ファイルダウンロード、Colabのローカルファイルをダウンロード |
| Google Cloud Storage | Googleクラウドストレージ(GCS) | gsutilを用いてデータ保存、GoogleクラウドストレージのPython APIを用いてデータ保存 |
| Forms | フォーム | フォームフィールドの追加、コードを隠す(フォームだけ表示させる) |
| Library Import | ライブラリの導入 | Colabにデフォルトでないライブラリの導入、pip install、apt-get install |
| Pandas | pandas | データフレームの作成(リストから)、カラム名の変更、検索(正規表現、値、カラム指定、タイムスタンプ)、concat、正規表現による文字列抽出、pandasの日時データツール、NaNの置換、重複行の削除、特定の列だけ削除、インデックスの共通部分(Intersect)の検出、インデックスの差分の検出、値の属性(lenなど)による行抽出、列を指定して値をカウント、リストのセル値を重複排除、タイムスタンプごとの頻度 |
| Google Sheets | Googleスプレッドシート | gspreadライブラリを用いたGoogleスプレッドシートの読み書き |
※:各ノートブックのアドレス: https://colab.research.google.com/notebooks/snippets/*.ipynb
Colabノートブックの使い方
Colabのノートブックは閲覧するだけならばログインは不要ですが、そのままだとVM(仮想マシン)が割り当てられていないので、Pythonのコードを実行できません。
Pythonのコードを実行できるようにするには、Colabのノートブックを表示して以下の「ログイン」ボタンをクリックしてログインします。自分のGoogleアカウントがあれば使用できます。Colab専用に何かを登録する必要はありません。
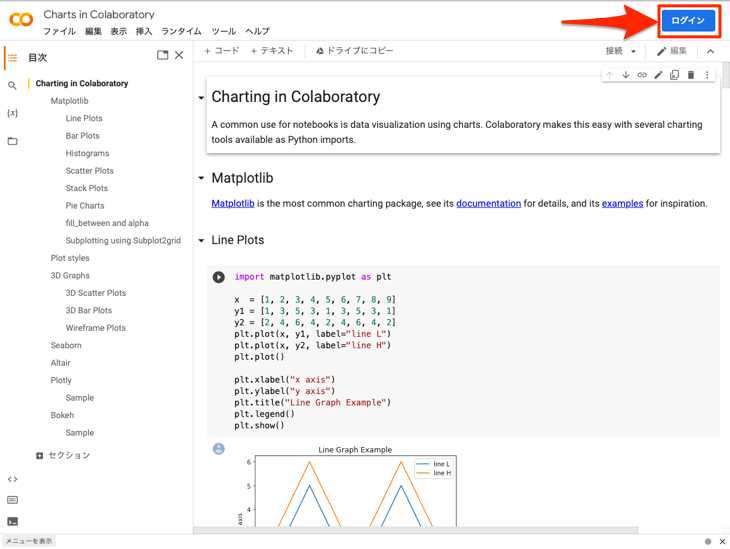
ログインしたら以下のように右上にある「接続」をクリックします。
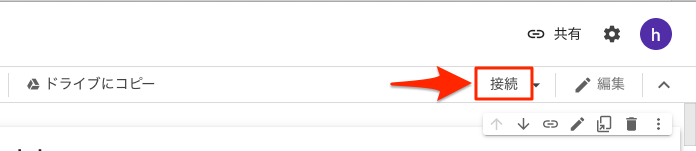
しばらく待つと、VMが割り当てられ、以下のように「RAM」と「ディスク」の使用量が表示されます。この状態になれば、コードセルのをクリックしてコードを実行できます。
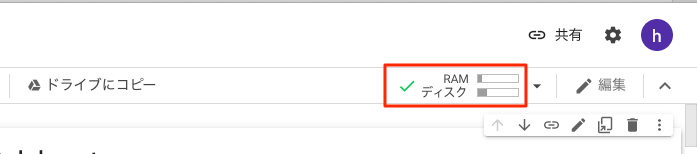
編集した内容を保存できるようにする方法
このままだと元のファイルを開いているだけなので、編集した内容は保存できまん。単にコードの実行を試すだけならば、そのままで構いませんが、自分で編集した内容を保存したい場合は、以下の「ドライブにコピー」をクリックして、自分のGoogleドライブに複製をコピーします。
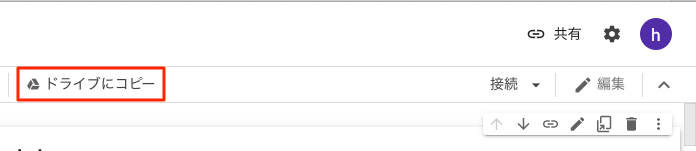
自動的に新しいウィンドウかタブが開いて、ノートブックのコピーが表示されます。
あわせて読みたい
以下の書籍はGoogle Colabを利用しながら、Pythonとデータ分析が学べます。